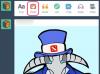Resim Kredisi: Thinkstock Görselleri/Comstock/Getty Images
Bir dosyanın uzantısı (dosya adındaki noktadan sonra görünen harfler, örneğin dosya adındaki "txt" "details.txt") bir bilgisayara ne tür bir dosya olduğunu ve bunun için ne tür bir programın kullanılması gerektiğini söyler. o dosyayı aç. Bir dosyanın uzantısı yanlışsa, dosyayı açamayabilirsiniz. İster başka bir uzantıyı PDF olarak değiştirmeniz gerekse de bir PDF uzantısını başka bir şeyle değiştirmeniz gerekse de, bir PDF dosyasındaki uzantıyı hem Mac'te hem de PC'de değiştirmek nispeten kolaydır.
pencereler
Aşama 1
Bir Windows Gezgini penceresi açın. "Araçlar" ve "Klasör Seçenekleri"ne gidin. (Menüde "Araçlar"ı göremiyorsanız, "Alt" tuşuna basmayı deneyin.)
Günün Videosu
Adım 2
"Görünüm" sekmesine tıklayın ve "Bilinen dosya türleri için uzantıları gizle" seçeneğinin işaretli olmadığından emin olun. "Tamam" ı tıklayın.
Aşama 3
Uzantısını değiştirmek istediğiniz dosyaya bir kez tıklayın; bu dosyayı vurgulayacaktır.
4. Adım
Vurgulanan ve dosyaya sağ tıklayın ve menüden "Yeniden Adlandır" seçeneğini seçin.
Adım 5
Geçerli dosya uzantısını (noktadan sonraki bölüm) geçersiz kılın ve ihtiyaçlarınıza göre PDF'den veya PDF'den değiştirin. Değişikliği etkinleştirmek için dosyadan uzağa tıklayın.
Mac OS X
Aşama 1
Masaüstünüze sağ tıklayın. "Finder", "Tercihler" ve "Gelişmiş"e gidin. "Dosya uzantılarını göster" seçeneğinin işaretli olduğundan emin olun ve "Tamam"ı tıklayın.
Adım 2
Uzantısını değiştirmek istediğiniz dosyanın dosya adına iki kez tıklayın. Düzenlenebilir hale gelmelidir.
Aşama 3
Gereksinimlerinize bağlı olarak, dosya adının noktadan sonraki kısmını PDF'ye veya PDF'den değiştirin.