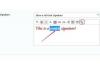Bir tarif şablonu oluşturabilirsiniz.
Kendi tariflerinizi yazmaktan hoşlanıyorsanız ancak belgeyi her seferinde yeniden biçimlendirmek istemiyorsanız, bir tarif şablonu oluşturmak faydalı olabilir. Şablon, yazı tipi yüzünü, yazı tipi boyutunu ve hatta metnin ekrandaki konumunu ve ayrıca herhangi bir grafik veya resim yer tutucusunu saklayabilir. Bir tarif şablonu, şablonun üzerine yazma korkusu olmadan tekrar tekrar kullanılabilir, çünkü bir şablon her zaman kaydedilmemiş yeni bir belge olarak açılır.
Aşama 1
Microsoft Word'ü yeni bir boş belgeye açın.
Günün Videosu
Adım 2
"Ekle sekmesini" tıklayın ve "Tablo"yu seçin veya "Tablo" menüsünü tıklayın ve kullandığınız Word sürümüne bağlı olarak "Ekle"yi ve ardından "Tablo"yu seçin.
Aşama 3
Tabloyu 2 x 2 olacak şekilde atayın, bu iki satıra iki sütun anlamına gelir.
4. Adım
Sol üst hücreye tıklayın ve "Ekle" sekmesine veya menüsüne tıklayın ve tarif şablonunuza bir resim yer tutucusu eklemek için "Resim/Küçük Resim"i seçin. Bu, tariflerinize dilerseniz resimlerin eklenmesini sağlayacaktır.
Adım 5
Resmin sağındaki hücreye tıklayın ve "Malzemeler" kelimesini yazın.
6. Adım
Yazı tipi panelindeki, biçimlendirme araç çubuğundaki veya kayan Biçimlendirme paletindeki yazı tipi, boyut ve renk seçeneklerini kullanarak bu sözcüğü biçimlendirin.
7. Adım
Bir satır başı yazın ve bu satırı, içerik listesine uygulanacak yazı tipi, boyut ve renk seçimiyle biçimlendirin. Örneğin, "İçindekiler" kelimesinin kalın, içerik metninin sade olmasını isteyebilirsiniz.
Adım 8
Farenizi ikinci satıra getirin ve işaretçiniz bir ok gibi göründüğünde satırın başına tıklayın. Bu, tüm satırı (her iki hücreyi) seçecektir.
9. Adım
İkinci satırın ilk hücresine sağ tıklayın ve açılır menüden "Hücreleri Birleştir" seçeneğini seçin.
Adım 10
İkinci satıra "Yol Tarifi" kelimesini yazın.
11. Adım
Bu kelimeyi Adım 6'da yaptığınız gibi biçimlendirin ve bazı satır başları ekleyin ve bunları Adım 7'de yaptığınız gibi biçimlendirin.
Adım 1/2
Office menüsünü tıklayın ve "Kelime Şablonu"nu seçin veya Dosya menüsünü tıklayın ve "Farklı Kaydet"i seçin.
Adım 13
"Farklı Kaydet" iletişim kutusundaki açılır menüden "Kelime Şablonu"nu (veya bazı sürümlerde "Belge Şablonu") seçin. Word sürümünüze bağlı olarak DOT veya DOTX dosya uzantısını gösterecektir.
Adım 14
Şablonunuz için bir ad yazın ve nereye kaydedileceğini kontrol edin. Word'ün şablon olarak kullanabilmesi için özel bir şablonlar klasöründe olması gerekir. Bu, AppData\Roaming\Microsoft'a benzer bir yol boyunca kullanıcı dizininde bulunur. Microsoft Office kurulumunuza bağlı olarak yolunuz biraz değişebilir.
Adım 15
"Kaydet" düğmesini tıklayın ve şimdi bir tarif şablonu oluşturdunuz.
Adım 16
Şablonu test etmek için belge penceresini kapatın.
Adım 17
Office menüsünü veya Dosya menüsünü tıklayın ve "Yeni" veya "Proje Galerisi"ni tıklayın.
18. adım
Tarif şablonu dosyası simgesine tıklayın ve bu şablonu kullanarak yeni bir tarif dosyası başlatmak için "Aç"a tıklayın. Bu yeni dosyayı kaydettiğinizde, bir şablon değil, DOC veya DOCX uzantılı normal bir Word belgesi olacak ve DOT/DOTX dosyasının üzerine yazmayacaktır.
Uç
Microsoft Office web sitesi, kendinizinkini yapmak istemediğinize karar verirseniz, indirebileceğiniz birkaç ücretsiz tarif şablonu sunar.