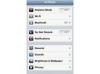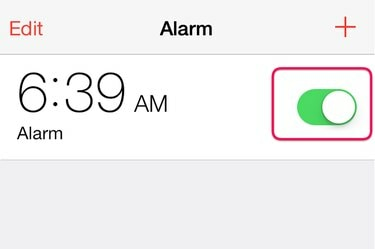
Açma/kapama düğmesine dokunarak bir alarmı açın veya kapatın.
Resim Kredisi: Görüntü, Apple'ın izniyle.
Yanınızda bir Apple iPhone varken, önemli bir randevuyu kaçırmak veya geç uyumak için bir daha asla neden yok. Apple iOS 8, Saat uygulamasında yerleşik bir çalar saat ile birlikte gelir. Alarm saatini ayarlayabilir, bir uyandırma melodisi seçebilir ve alarmın hangi günlerde çalacağını belirleyebilirsiniz. Hafta içi ve hafta sonu gibi farklı günler için farklı alarmlar kurun veya önemli hatırlatıcılar için ayrı alarmlar kullanın.
Aşama 1

"Saat" simgesine dokunun.
Resim Kredisi: Görüntü, Apple'ın izniyle.
iPhone ana ekranındaki "Saat" simgesine dokunun. Çok sayıda uygulamanız veya klasörünüz varsa, parmağınızı ana ekranın ortasından aşağı doğru sürükleyin ve hızlı bir şekilde bulmak için Spotlight Arama alanına "saat" yazın.
Günün Videosu
Adım 2
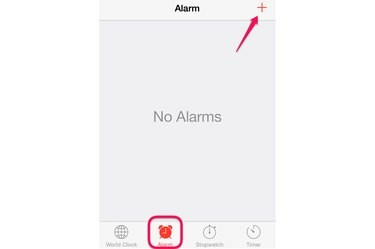
"Alarm" a dokunun.
Resim Kredisi: Görüntü, Microsoft'un izniyle.
Saat ekranının altındaki "Alarm" simgesine dokunun. Yeni bir alarm eklemek için üstteki "+" simgesine dokunun.
Aşama 3
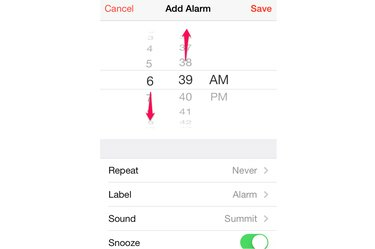
Alarm saatini değiştirmek için bardakları sürükleyin.
Resim Kredisi: Görüntü, Apple'ın izniyle.
Alarm saatini ayarlamak için bardakları yukarı veya aşağı sürükleyin. "AM" veya "PM" yi unutmayın. Yinele, Etiketle, Ses ve Ertele seçeneklerinin de bu ekranda olduğunu unutmayın.
4. Adım
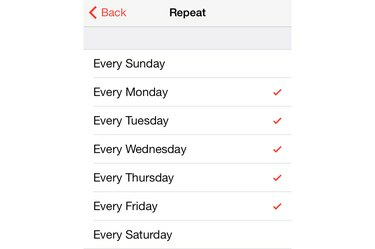
Alarmın tekrar etmesini istediğiniz günleri seçin.
Resim Kredisi: Görüntü, Apple'ın izniyle.
"Tekrarla" seçeneğine dokunun ve alarmın hangi günlerde çalmasını istediğinizi seçin. Her günün yanındaki onay işaretleri, alarmın ne zaman çalacağını gösterir. "Geri"ye dokunun.
Adım 5

Alarmın etiketini değiştirin.
Resim Kredisi: Görüntü, Apple'ın izniyle.
Alarm adını değiştirmek için "Etiket" seçeneğini seçin. Bu, iPhone'unuzda birden fazla alarm kurmayı planlıyorsanız yardımcı olabilir. "Geri"ye dokunun.
6. Adım
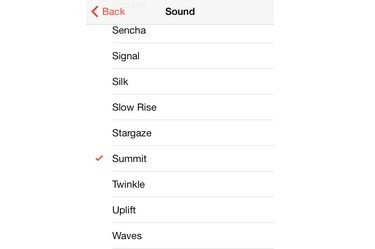
Bir alarm sesi seçin.
Resim Kredisi: Görüntü, Apple'ın izniyle.
Alarm sesini değiştirmek için "Ses" seçeneğine dokunun. Bu ekranda herhangi bir sese dokunduğunuzda iPhone sizin için bir örnek çalar. Alarm Ekle ekranına dönmek için "Geri"yi seçin.
7. Adım

"Ertele"yi açın veya kapatın ve "Kaydet"e dokunun.
Resim Kredisi: Görüntü, Apple'ın izniyle.
Ertelemeyi açmak veya kapatmak için "Ertele" geçiş düğmesine dokunun. Erteleme etkinleştirildiğinde, iPhone'un kilit ekranını hızlıca kaydırabilirsiniz; alarm 9 dakika sonra tekrar çalar. "Kaydet"i seçin.
Adım 8
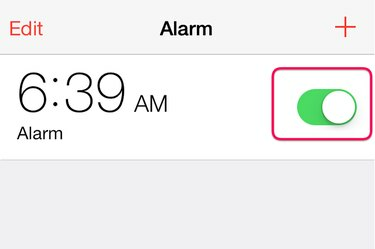
Alarmı açın veya kapatın.
Resim Kredisi: Görüntü, Apple'ın izniyle.
Saat uygulamasında Alarm ekranına geri dönerek istediğiniz zaman alarmınızı kapatın veya açın. Alarmı açmak veya kapatmak için yanındaki "Değiştir"e dokunun. Bir alarmı düzenlemek için "Düzenle"ye dokunun.
9. Adım
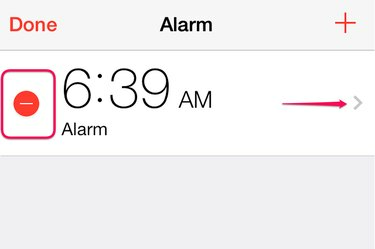
Alarmı silin veya düzenleyin.
Resim Kredisi: Görüntü, Apple'ın izniyle.
Alarmın yanındaki kırmızı "Sil" düğmesine dokunarak bir alarmı silin, ardından beliren kırmızı "Sil" düğmesine dokunarak onaylayın. Bir alarmı düzenlemek için alarmın yanındaki "Ok"a ve düzenlemeyi bitirdiğinizde "Bitti"ye dokunun. Alarm ekranındaki "+" simgesine dokunarak ek alarmlar ekleyin.