Apple'ın iOS 12'si mobil işletim sistemi, iPhone veya iPad için en son işletim sistemi olmayabilir, ancak yine de çok yönlü ve güçlü bir yazılımdır. iPhone'unuzun üretkenliğini artırmaya yardımcı olacak daha fazla seçenekle birlikte bir ton yeni özellik sundu. Bununla başa çıkmak, şimdi bile bazıları için çok zor olabilir. Bazı yararlı iOS 12 ipuçları ve püf noktalarıyla bundan en iyi şekilde yararlanmanıza yardımcı olmak için buradayız. Daha eski bir iOS sürümü çalıştırıyorsanız ve kendiniz kontrol etmek istiyorsanız, bunu nasıl yapacağınız aşağıda açıklanmıştır. iOS 12'yi indir.
İçindekiler
- iPad veya iPhone'unuzu nasıl bulabilirsiniz?
- Fotoğraflar nasıl gizlenir
- Memoji'nizi nasıl oluşturabilirsiniz?
- Parolalarınızı nasıl kaydedersiniz?
- Ekran Süresi nasıl kullanılır?
- Uygulama Sınırları nasıl ayarlanır?
- nesneler nasıl ölçülür
- Fiziksel bir ana sayfa düğmesi olmadan bir iPhone'da nasıl kapanmaya zorlanır
- Pil performansı nasıl kontrol edilir
- Gruplandırılmış bildirimler nasıl yönetilir?
- iMessage'da fotoğraflar nasıl düzenlenir ve çıkartmalar eklenir
- Başka bir Face ID profili nasıl eklenir?
- Siri'ye kısayollar nasıl eklenir
- İzleme dörtgeni modu nasıl etkinleştirilir
- iMessage'da kısayollara nasıl erişilir?
- Yatmadan önce Rahatsız Etmeyin modu nasıl açılır
- Sesli Not uygulaması ayarları nasıl yönetilir?
- Rahatsız edici uygulama inceleme isteklerini kapatın
iPad veya iPhone'unuzu nasıl bulabilirsiniz?

iPhone'unuz varsa ancak iPad'inizi bulamıyorsanız veya tam tersi, Siri'den yardım isteyebilirsiniz. "Hey Siri, iPad'imi bul" demeniz yeterli. Her iki cihazda da aynı hesapta oturum açtıysanız, Siri, yakındaysa takip edebileceğiniz bir ses çalarak veya iPhone'umu Bul uygulaması.
Önerilen Videolar
Fotoğraflar nasıl gizlenir


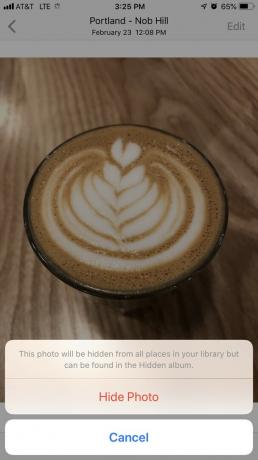
Çoğumuzun telefonunda paylaşmak istemediğimiz bazı fotoğraflar var ve neyse ki bunları paylaşmak çok kolay. iPhone'da fotoğrafları gizleme. Fotoğraflar uygulamasını açın ve gizlemek istediğiniz resme dokunun, ardından Paylaşmak sol alttaki simge ve bulmak için boyunca kaydırın Saklamak seçenek. Musluk Fotoğrafı Gizle onaylamak için ve bu fotoğraf adı verilen ayrı bir Albüm klasörüne yerleştirilecektir. Gizlenmiş. Bu, bu fotoğrafların iCloud'a yüklenmesini önleyecek ve iCloud'da görünmeyecek. anlar, yıl, Ve Koleksiyonlar Görüntüleme.
Memoji'nizi nasıl oluşturabilirsiniz?

sahip olanlar için TrueDepth kamera teknolojisi iOS 12, iPhone'larında size bir Memoji oluştur, tıpkı size benzeyen özelleştirilmiş bir Animoji. iMessage içindeki Uygulama Çekmecesinde bulunan çeşitli göz renkleri, saç stilleri, aksesuarlar ve daha fazlası arasından seçim yapabilirsiniz.
Animoji'de olduğu gibi Memoji'niz de kas hareketlerinizi yansıtır. Kayıt düğmesine dokunarak, iMessage görüşmelerinizde göndermek üzere 30 saniyelik videolar oluşturabilirsiniz. İletildikten sonra, hem siz hem de alıcı, mesaj penceresinde üzerine dokunarak onu tekrar oynatabilirsiniz.
Parolalarınızı nasıl kaydedersiniz?


Tüm parolalarınızı takip etmenize yardımcı olmak için iOS 12, Parolaları Otomatik Doldur özelliğiyle birlikte gelir. Girdiğiniz ayrıntılar iCloud Anahtar Zincirinizde saklanır. Belirli web siteleri ve uygulamalar için kullanıcı adınızı ve şifrenizi manuel olarak ekleyebilirsiniz. Ayarlar > Parolalar ve Hesaplar > Web Sitesi ve Uygulama Parolaları artı simgesine dokunarak. Touch ID veya Face ID ile doğrulama yaparsanız, zaten günlüğe kaydedilmiş bir tanesini tanıdığında bilgilerinizi otomatik olarak dolduracaktır.
Ekran Süresi nasıl kullanılır?

Akıllı telefonlarımızı daha az kullanmamıza yardımcı olmak amacıyla iOS 12, adlı bir uygulama ile birlikte gelir. Ekran ZAMANI. Burası, uygulamalar için süre sınırları belirleyebileceğiniz, akıllı telefon kullanımınızı kontrol edebileceğiniz ve ayrıca Kapalı Kalma Süresini planlayabileceğiniz yerdir. Kapalı Kalma Süresi ile akıllı telefonunuzdan uzakta geçireceğiniz zamanı planlayarak belirli uygulamaların bildirim göndermesini kısıtlayabilirsiniz.
Uygulama Sınırları nasıl ayarlanır?
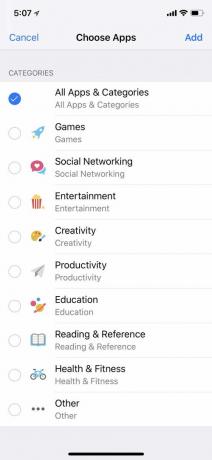


Ekran Süresi'nin bir parçası olarak, belirli uygulamalarda harcadığınız süreyi kısaltmaya yardımcı olması için Uygulama Sınırları ayarlayabilirsiniz. Uygulamaların tümü kategorilere göre gruplandırılmıştır, bu nedenle Sosyal Ağda bir sınır belirlemeyi seçerseniz Twitter, Facebook, Snapchat gibi uygulamalar engellenir. Haftanın hangi günleri için ve ne kadar süreyle (birkaç saat veya birkaç dakika) limit belirlemek istediğinizi de seçebilirsiniz.
Uygulama Sınırlarını ayarlamak için şu adrese gidin: Ayarlar > Ekran Süresi > Uygulama Sınırları. Limit belirlemek istediğiniz kategorilere dokunun ve Eklemek. Süre sınırlarını belirledikten sonra, üzerine dokunun. Uygulama Sınırları ve limitleriniz otomatik olarak belirlenecektir. Sınırlı bir uygulamaya dokunduğunuzda bir kum saati simgesi görürsünüz. Uygulamayı açarsanız, sınırınıza ulaştığınızı bildiren bir bildirim görürsünüz. Herhangi bir nedenle uygulamaya erişmeniz gerekirse, sınırı tüm gün boyunca göz ardı etmeyi veya sınırla ilgili bir hatırlatma almadan önce uygulamayı 15 dakika kullanmayı seçebilirsiniz.
nesneler nasıl ölçülür

Apple'ın ARKit'ini kullanarak artık nesneleri ölçebilmek ve iPhone kamera ile gerçek dünyadaki boşluklar. Measure ile resim çerçeveleri, posterler, işaretler ve daha fazlası gibi nesnelerin ölçülerini bulabilirsiniz. Uygulamayı açın, kameranızı nesneye doğrultun ve her şeyin doğru şekilde hizalandığından emin olmak için talimatları izleyin. Ardından, ölçümleri görüntülemek için ekrana dokunun. Her ölçüm, inçten santimetreye dönüşümleri de gösterecektir. Bir mezura kullanmak kadar hassas değildir, ancak ortalıkta yoksa kullanışlı bir araçtır.
Fiziksel bir ana sayfa düğmesi olmadan bir iPhone'da nasıl kapanmaya zorlanır

iOS 12'den önce, bir uygulamayı kapatma iPhone X cihazınızın alt kenarından yukarı kaydırarak Uygulama Değiştiriciye erişmenizi gerektiriyordu. Ardından, uygulamanın sol üst köşesinde kırmızı eksi işareti görünene kadar belirli bir uygulamayı basılı tutmanız gerekiyordu. İşlem o zamandan beri basitleştirildi ve bir uygulamaya uzun süre basma ihtiyacını ortadan kaldırdı. Şimdi, tek yapmanız gereken ekranın altından yukarı kaydırmak ve her birini yukarı kaydırarak uygulamaları kapatmak.
Bu aynı zamanda, Apple'ın tüm yeni nesil iPhone'larını ele geçirenler için de geçerlidir, çünkü yeni cihazlarda da fiziksel bir ana sayfa düğmesi yoktur - dikkate değer bir istisna dışında. iPhone SE (2020).
Pil performansı nasıl kontrol edilir
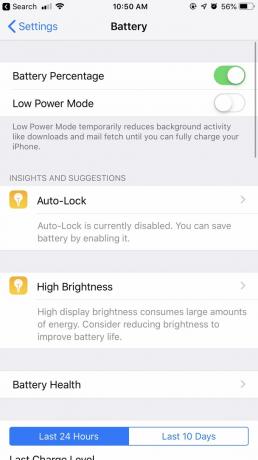
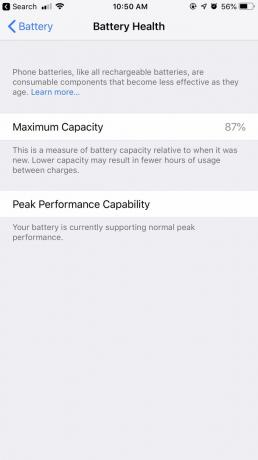

Pilinizi kontrol etmek için üzerine dokunun. Ayarlar > Pil son 24 saatteki pil seviyenizi ve kullanım sürenizi vurgulayan grafikler bulacaksınız. Bunun altında, ekran açıkken ve kapalıyken ne kadar zaman harcandığını ve kullandığınız uygulamalara ne kadar pil gücü harcandığını gösteren daha ayrıntılı bir rapor var. Son 10 gündeki pil kullanımınızı görüntüleme seçeneği de vardır.
İlk olarak iOS 11'de tanıtılırken, pil sağlık bilgileri üzerine dokunarak da Pil Sağlığı grafiğin üzerinde listelenmiştir. iOS 12'nin piyasaya sürülmesiyle, Pil Sağlığı ayrıca artık, davranışınıza bağlı olarak pil ömrünü artırmanıza yardımcı olacak farklı yollar sunan bir "Analizler ve Öneriler" özelliğine sahiptir.
Gruplandırılmış bildirimler nasıl yönetilir?

iOS 12'de, kilit ekranınızdaki bildirimler Birlikte gruplandırılmış. Belirli bir bildirimde sola kaydırarak, üzerine dokunabilirsiniz. Üstesinden gelmek, bu da sizi iki seçeneğe götürür: Sessizce Teslim Edin Ve Kapamak. Söz konusu uygulamadan gelecekteki bildirimlerin sessizce teslim edilmesini seçerseniz, uyarılar kilit ekranını atlayacak ve yalnızca Bildirim Merkezi'nde görünecektir. Bunları kapatmak, bildirimlerin gelmesini tamamen durduracaktır.
Altında Ayarlar, bildirimlerin belirli bir şekilde gruplandırılmasını isteyip istemediğinizi seçebilirsiniz. Eğer seçersen Otomatik, ardından bildirimler aynı uygulama tarafından ancak farklı yığınlarda gruplandırılır. Örneğin, iki ayrı kişiden kısa mesaj alırsanız, her mesajın iki farklı yığın halinde yığıldığını görürsünüz. Gruplandırma seçeneği de var Uygulamaya Göre böylece, size kimin mesaj attığına bakılmaksızın tüm metin mesajlarınız tek bir yığında derlenecektir.
Bildirimlerin kilit ekranında göründüğü orijinal haline geri dönmek isteyenler için ayarı tamamen kapatma seçeneği de var.
iMessage'da fotoğraflar nasıl düzenlenir ve çıkartmalar eklenir



iMessage'daki kamera uygulamasını kullanarak artık fotoğraflarınızla daha fazla eğlenebilirsiniz. Sol alt köşedeki yıldız simgesine dokunarak selfie kamerayı etkinleştireceksiniz. Oradan, çıkartmalar (App Store'dan indirilebilir) ve şekiller gibi süslemelerin yanı sıra Animoji ve Memoji, yüzünüze bindirebilirsiniz.
Dekorunuzu eklemeyi tamamladığınızda, X'e dokunmak sizi kamera deklanşör düğmesine götürür. Fotoğrafınızdan memnun olduğunuzda, mavi oka dokunarak onu mesaj penceresine gömebilirsiniz.
Başka bir Face ID profili nasıl eklenir?


iOS 12'de, telefonunuzun kilidini açmak için iki farklı Face ID profili ekleyebilirsiniz. git Ayarlar > Yüz Kimliği ve Parola ve dokunun Alternatif Görünüm Ayarlama. Kamerayı kullanarak Face ID'nizi taradıktan sonra, simgesine dokunun. Tamamlamak ve kurulum tamamlanmış olacaktır.
Siri'ye kısayollar nasıl eklenir

İle Siri Kısayolları, hızlı eylemler atayabilirsiniz. Örneğin, belirli bir eylemi tetiklemek için sesli komutları özelleştirebilirsiniz. Son Fotoğrafları Görüntüle. Sesli komutlar oluşturmak için şuraya gidin: Ayarlar > Siri ve Arama > Kısayollarım ve dokunun Kısayol Ekle. Oradan, etkinliğinize göre Siri'nin önerdikleri arasından seçim yapabilir veya artı işaretine dokunarak kendinizinkini oluşturabilirsiniz.
İzleme dörtgeni modu nasıl etkinleştirilir


3D Touch özelliklerine sahip olmayan cihazlar için iOS 12, onu sanal bir izleme dörtgenine dönüştüren bir klavye moduna sahiptir. Boşluk çubuğunu basılı tutarak, belirli bir metni seçmek için parmağınızı sürükleyebilirsiniz. Bıraktıktan sonra, kopyalamak, kesmek, yapıştırmak, paylaşmak ve daha fazlası için metne dokunabilirsiniz.
iMessage'da kısayollara nasıl erişilir?
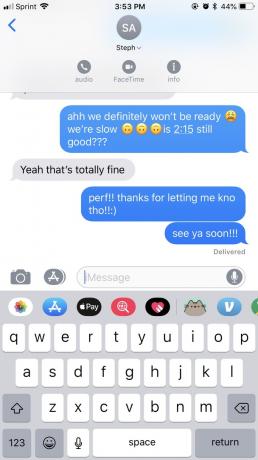


iOS 11'de, daha fazla seçeneğe erişmek için sağ üst köşedeki bilgi simgesine dokunmanız gerekiyordu. Oradan, FaceTime, FaceTime sesi ve resimler, ekler, konum ve uyarıları gizleme veya okundu bilgisi gönderme gibi daha fazla ayrıntı arasından seçim yapabilirsiniz.
iOS 12 ile bilgi simgesi daha gizlidir ancak iMessage arayüzünün daha temiz görünmesini sağlar. Size FaceTime ve ses için kısayollar da sunan mesaj penceresindeki kişi adına dokunarak bulabilirsiniz - bu simgelere dokunduğunuzda FaceTime seçeneklerinden herhangi biri etkinleştirilir.
Yatmadan önce Rahatsız Etmeyin modu nasıl açılır

Rahatsız Etmeyin, iOS 12 ile elden geçirildi ve ayarı biraz daha özelleştirmenize olanak tanıyor. Telefonunuzun, cihazınız aracılığıyla Rahatsız Etmeyin moduna geçmesini istediğiniz belirli saatleri ayarlayabilmenin yanı sıra, Ayarlar, ayrıca açabilirsiniz Uyku Vakti Modu. Ayarladığınız saatlere bağlı olarak bu, sabaha kadar tüm bildirimleri susturacaktır. Ekran kararacak ve yalnızca tarih ve saati gösterecek ve ayrıca artık o moda ayarlandığını size bildirecektir.
Sesli Not uygulaması ayarları nasıl yönetilir?

Sesli Not için yeniden tasarlamanın yanı sıra, Ayarlar. Sesli Notlar uygulaması için artık sesli notları belirli bir süre sonra kalıcı olarak silebilirsiniz. zaman seçin ve farklı dosya türleri arasında seçim yapın: AAC (daha küçük dosya boyutu) veya Sıkıştırılmamış (daha büyük dosya boyut). Notun konuma göre mi yoksa kayıt numarasına göre mi kaydedilmesini istediğinizi de seçebilirsiniz.
Rahatsız edici uygulama inceleme isteklerini kapatın



Üçüncü taraf uygulamalarının sizden periyodik olarak onları derecelendirmenizi ve inceleme göndermenizi nasıl isteyebileceğini biliyor musunuz? Bunu sinir bozucu bulursanız, önlemenin bir yolu var. iOS 12.4'e sahipseniz uygulamaların inceleme istemesini engelleyebilirsiniz. sadece git Ayarlar > iTunes ve App Store. Oradayken, kapalı konuma getirin Uygulama İçi Derecelendirmeler ve İncelemeler kaydırıcı.
Editörlerin Önerileri
- İkinci bir telefon numarası için en iyi uygulamalar: 10 favorimiz
- 2023'teki en iyi flört uygulamaları: 23 favori uygulamamız
- iPhone, iPad veya Apple Watch'unuz mu var? Hemen güncellemeniz gerekiyor
- iPadOS 17'nin orijinal iPad hayranları için gizli bir sürprizi var
- iPad'im iPadOS 17 alacak mı? İşte her uyumlu model




