Apple cihazlarınızdaki süreklilik özellikleri, görevleri her zamankinden daha kolay hale getirir. ile cihazlar arasında kopyalayıp yapıştırabilirsiniz. Evrensel Pano veya bir cihazda çalışmaya başlayın ve onu kullanarak başka bir cihazda alın. Dokunma.
İçindekiler
- Devamlılık Kamerası gereksinimleri ve desteklenen uygulamalar
- Devamlılık Kamerası ile fotoğraf çekin
- Devamlılık Kamerası ile belge tarama
Ek olarak, bilgisayarınızda çalışmak için artık mobil cihazınızdan kendinize fotoğraf veya belge göndermenize gerek yok. Devamlılık Kamerasını kullanarak fotoğraf çekebilir veya iPhone'unuzdaki belgeleri tarayın veya iPad ve bunların hemen Mac'inizde görünmesini sağlayın.
Önerilen Videolar
Kolay
5 dakika
Mac bilgisayar
iPhone veya iPad
Devamlılık Kamerası gereksinimleri ve desteklenen uygulamalar
Continuity Camera'yı Mac'iniz ve iPhone veya iPad'iniz aşağıdaki gereksinimleri karşıladığı sürece kullanabilirsiniz.
- Cihazlarda hem Wi-Fi hem de Bluetooth açık ve birbirine yakın.
- Aygıtlar, iki faktörlü kimlik doğrulamayla aynı Apple Kimliği kullanılarak iCloud'da oturum açar.
- Mac, MacOS Mojave veya sonraki bir sürümü çalıştırıyor.
- iPhone, iOS 14 veya üstünü kullanıyor.
- iPad, iPadOS 14 veya üstünü kullanıyor.
Ayrıca, Continuity Camera'yı destekleyen aşağıdaki Mac uygulamalarından birini veya daha fazlasını kullanın.
- Bulucu
- Posta
- Mesajlar
- notlar
- MetinDüzenle
- Sayfalar 7.2 veya üzeri
- Sayılar 5.2 veya üzeri
- Keynote 8.2 veya üstü
Devamlılık Kamerası ile fotoğraf çekin
Fotoğrafı eklemek için Mac'inizde yukarıdaki desteklenen uygulamalardan birini açın veya masaüstünüzde bir konum seçin. iPhone veya iPad'inizin elinizin altında olduğundan emin olun.
Aşama 1: Kullanmakta olduğunuz uygulamaya bağlı olarak Devamlılık Kamerasını yönlendirmek için aşağıdakilerden birini yapın:
- Sağ tıklayın veya basılı tutun Kontrol ve uygulamadaki veya masaüstünüzdeki fotoğrafın istediğiniz yerine tıklayın. Seçme iPhone veya iPad'den ekleyin > Fotoğraf çek.
- git Dosya veya Sokmak menü çubuğunda ve seçin iPhone veya iPad'den Ekleme/İçe Aktarma > Fotoğraf çek.
- seçin medya araç çubuğuna basın ve seçin Fotoğraf çek.
- Finder'da, Aksiyon araç çubuğundaki düğmesine basın ve seçin iPhone veya iPad'den ekleyin > Fotoğraf çek.

Adım 2: Fotoğraf çekmeniz için iPhone veya iPad ekranınızın Kamera uygulamasına açık olduğunu göreceksiniz. Öne bakan kamerayı kullanabilir veya gerekirse flaşı ayarlayabilirsiniz. Şuna dokunun: esir almak resminizi çekmek için düğmesine basın.
İlgili
- Bu gizli menü, Mac'imi kullanma şeklimi sonsuza dek değiştirdi
- Umarım Apple bu Vision Pro özelliğini iPhone'a getirir
- Apple yakında Mac ve iPhone'unuzdaki çentiği ortadan kaldırabilir
Aşama 3: Fotoğraftan memnunsanız, seçin Fotoğrafı Kullan. öğesine de dokunabilirsiniz. tekrar al Fotoğrafı yeniden yakalamak için


Adım 4: Fotoğraf, seçtiğiniz uygulamada veya konumda Mac'inizde görünecektir.

Devamlılık Kamerası ile belge tarama
Devamlılık Kamerasını bir belgeyi taramak ve ardından hemen Mac'inizde üzerinde çalışmak için de kullanabilirsiniz. Yukarıdaki gibi, uygulamayı açın veya taranan görüntü için masaüstünüzdeki konumu seçin.
Aşama 1: Devamlılık Kamerasını uyarmak için aşağıdakilerden birini yapın:
- Sağ tıklayın veya basılı tutun Kontrol ve uygulamadaki veya masaüstünüzdeki fotoğrafın istediğiniz yerine tıklayın. Seçme iPhone veya iPad'den ekleyin > Belgeleri Tara.
- git Dosya veya Sokmak menü çubuğunda ve seçin iPhone veya iPad'den Ekleme/İçe Aktarma > Belgeleri Tara.
- seçin medya araç çubuğuna basın ve seçin Belgeleri Tara.
- Finder'da, Aksiyon araç çubuğundaki düğmesine basın ve seçin iPhone veya iPad'den ekleyin > Belgeleri Tara.

Adım 2: iPhone veya iPad ekranınız Kamera'ya açıldığında, taramak istediğiniz belgeyi çerçeveye yerleştirin.
Uygulamanın belgeyi otomatik olarak taramasına izin verin veya Esir almak manuel olarak taramak için düğmesine basın. Taramayı sayfaya sığdırmak için köşeleri veya kenarları sürükleyin veya isterseniz bir filtre uygulayın.
Aşama 3: İşiniz bittiğinde, ek belgeleri veya sayfaları tarayabilir veya simgesine dokunabilirsiniz. Kaydetmek bitirmek için.
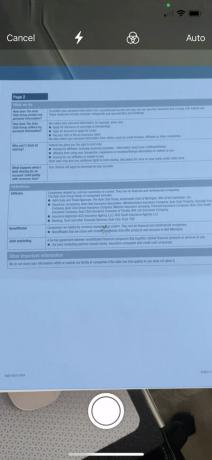

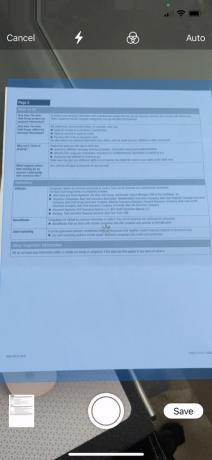
Adım 4: Taranan belge, Mac'inizde seçtiğiniz uygulamada veya konumda görünecektir.

iPhone veya iPad'inizle çektiğiniz fotoğrafları veya taradığınız belgeleri doğrudan Mac'inize yerleştirmek, işleri çok daha basit hale getirir.
gibi diğer süreklilik özelliklerini kontrol etmeyi unutmayın. Airplay diğer cihazlara ses veya video göndermek için veya Süreklilik İşaretleme ve Çizim cihazlar arasında açıklama veya çizim yapmak için.
Editörlerin Önerileri
- En İyi Apple Fırsatları: MacBook'lar, AirPod'lar, iPad'ler, iMac'ler, AirTags ve daha fazlası
- Apple cihazları için hayati önem taşıyan güvenlik güncellemesinin yüklenmesi yalnızca birkaç dakika sürer
- iPhone, iPad veya Apple Watch'unuz mu var? Hemen güncellemeniz gerekiyor
- Apple artık daha fazla Mac ve iPhone'u kendiniz tamir etmenize izin verecek
- Bir iPhone'u Mac'e nasıl bağlarım?
Yaşam tarzınızı yükseltinDijital Eğilimler, en son haberler, eğlenceli ürün incelemeleri, anlayışlı başyazılar ve türünün tek örneği ön incelemelerle okuyucuların hızlı tempolu teknoloji dünyasını takip etmelerine yardımcı olur.




