Web siteleri, Web tarayıcınızda tercihleri ve oturum açma verilerini kaydetmek için tanımlama bilgilerini kullanır. OS X Yosemite çalıştıran bir Mac'te çerezleri silmek, Safari, Firefox veya Google Chrome Web tarayıcısı kullanmanıza bağlı olarak biraz değişiklik gösterir.
Safari 8
Aşama 1: Tıklamak Safari Mac'inizin ekranının üst kısmındaki Apple menüsünde tercihler.
Günün Videosu
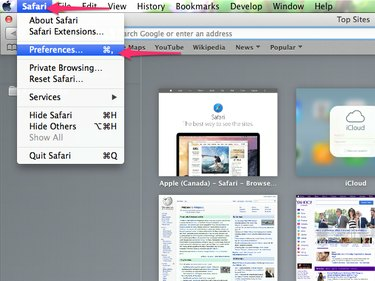
Safari'nin Tercihler panelini "Komut-Virgül"e basarak da açabilirsiniz.
Resim Kredisi: Apple'ın izniyle görüntü
Adım 2: Tıkla Mahremiyet sekmesini ve ardından Detaylar buton.
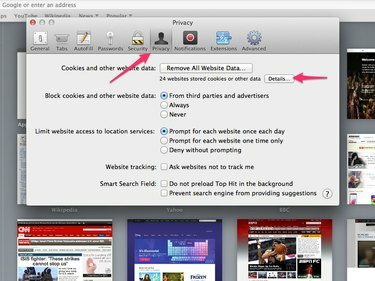
Tüm çerezleri, kayıtlı dosyaları, geçmişi ve diğer kullanıcı verilerini silmek için "Tüm Web Sitesi Verilerini Kaldır"a tıklayın.
Resim Kredisi: Apple'ın izniyle görüntü
Aşama 3: tuşuna basın Hepsini kaldır Tüm çerezlerinizi silmek için düğmesine tıklayın veya silmek istediğiniz çerezleri seçin ve ardından Kaldırmak buton. Tıklamak Tamamlandı işiniz bittiğinde.
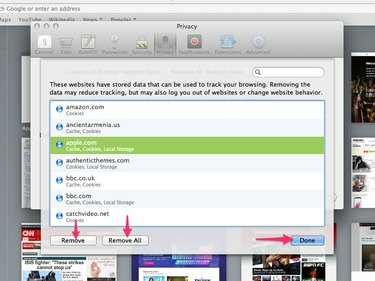
Safari 8 (Elma)
Resim Kredisi: Apple'ın izniyle görüntü
Firefox 37
Aşama 1
: Üç satıra tıklayın Menü Firefox'un sağ üst köşesindeki düğmesine basın ve tercihler Tercihler iletişim kutusunu başlatmak için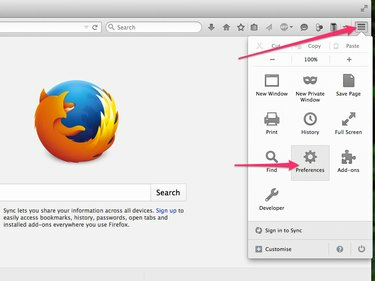
Ayrıca, Apple menüsünde "Firefox"u tıklayıp "Tercihler"i seçerek Firefox'un Tercihler panelini açabilirsiniz.
Resim Kredisi: Mozilla'nın izniyle
Adım 2: Tıkla Mahremiyet sekme.
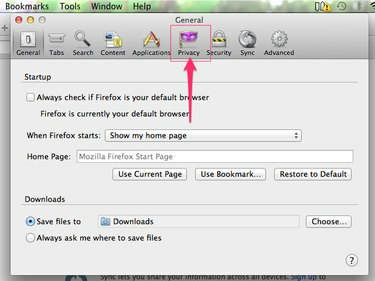
Firefox 37 (Mozilla)
Resim Kredisi: Mozilla'nın izniyle
Aşama 3: Tıkla Yakın Geçmişinizi Temizleyin bağlantı.

Sitelerin sizi izlemeyi durdurmasını istemek için "Sitelere Söyle..." onay kutusuna bir onay işareti koyun.
Resim Kredisi: Mozilla'nın izniyle
4. Adım: Kontrol edin Kurabiye kutucuğuna tıklayın Temizlenecek Zaman Aralığı açılır menüye gidin ve çerezleri ne kadar geriye silmek istediğinizi seçin. Sürenizi seçtikten sonra, Şimdi Temizle Seçilen süre boyunca tüm çerezleri silmek için düğmesine basın.
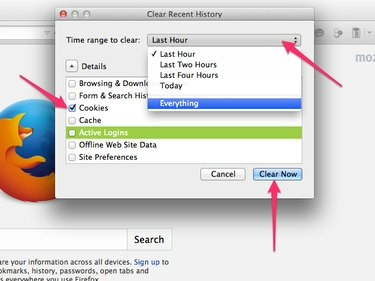
Bu iletişim kutusunu, tarama verilerini, form verilerini, önbellek dosyalarını, tercihleri ve etkin oturumları silmek için de kullanabilirsiniz.
Resim Kredisi: Mozilla'nın izniyle
Krom 42
Aşama 1: Tıklamak Krom Apple menüsünde seçin ve Tarama Verilerini Temizle.
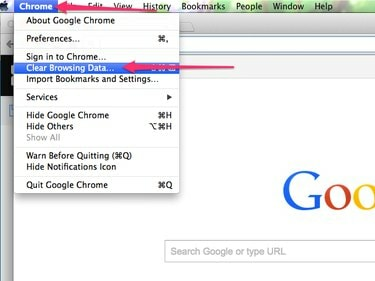
Chrome 42 (Google)
Resim Kredisi: Google'ın izniyle görüntü
Adım 2: Bir onay işareti koyun Çerezler ve Diğer Site ve Eklenti Verileri onay kutusu.
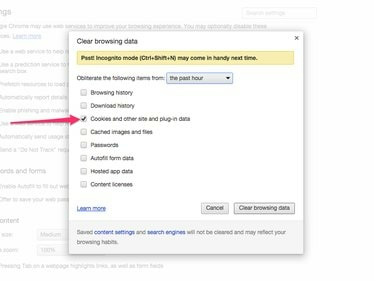
Seçilen dönem için ilişkili verileri silmek için diğer onay kutularına onay işaretleri koyun.
Resim Kredisi: Google'ın izniyle görüntü
Aşama 3: Tıkla Aşağıdaki Öğeleri Silin açılır menüyü tıklayın ve çerezleri silmek istediğiniz süreyi seçin. Seçmek Zamanın başlangıcı şu anda Chrome tarafından saklanan tüm çerezleri silmek istiyorsanız.
Tıkla Tarama Verilerini Temizle düğmesine basın.
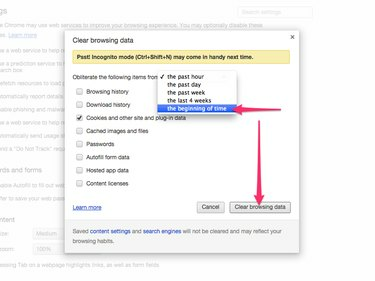
Chrome'un çerezleri kabul etmesini engelleyen Gizli Mod'a geçmek için "Ctrl-Shift-N" tuşlarına basın.
Resim Kredisi: Google'ın izniyle görüntü
Uç
Safari tarayıcısının eski sürümlerinde çerezlerinizi temizlemek için Safari Apple menüsünde, öğesini seçin. Safari'yi Sıfırla ve ardından tıklayın Tüm Web Sitesi Verilerini Kaldır.
Firefox'ta çerezleri tek tek temizlemek için Bireysel Çerezleri Kaldır üzerindeki bağlantı Mahremiyet sekmesi tercihler iletişim kutusunda silmek istediğiniz çerezleri seçin ve Çerezleri Kaldır buton.
Chrome'da çerezleri tek tek silmek için üç bağlantılı Chrome menüsü tarayıcının sağ üst köşesindeki öğesini seçin ve Ayarlar. Tıklamak Gelişmiş ayarları göster ve ardından İçerik ayarları Gizlilik bölümündeki düğmesine basın. Farenizi silmek istediğiniz çerezin üzerine getirin ve x Çerezin sağ üst köşesinde görünen düğme.



