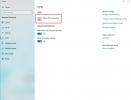İçindekiler
- Hepsini seç
- Her sıra nasıl gölgelenir
- Satırları gizle/göster
- vlookup nasıl kullanılır
- Açılır liste nasıl oluşturulur?
- Sıfırlarınızı görünür tutun
- nasıl birleştirilir
- Metin nasıl kaydırılır
- Geliştirici sekmesini nasıl görebilirim?
Ek Excel işaretçileri arıyorsanız, şu konularda kılavuzlar oluşturduk: bir Excel belgesini parolayla koruma Ve Excel'de bir grafik nasıl yapılır.
Önerilen Videolar
Hepsini seç

Belirli bir hücre ızgarasını vurgulamak istiyorsanız, basitçe tıklayıp sürükleyebilirsiniz, peki ya hepsini seçmek isterseniz? İki yol var. Ctrl + "A" klavye kısayolunu kullanabilirsiniz. Windows 10, Komut + “A” MacOS Yüksek Sierra ve önceki MacOS yinelemesi — veya sol üst köşedeki (beyaz okla işaretlenmiş) daha küçük hücreye gidin ve tıklayın.
İlgili
- Linus Tech Tips, kripto dolandırıcılığı saldırısından sonra geri yüklendi
- Windows 11 ipuçları ve püf noktaları: Denemeniz gereken 8 gizli ayar
- Google Meet ipuçları ve püf noktaları
Her sıra nasıl gölgelenir
E-tablolar son derece sıkıcı olabilir ve bakılacak çok fazla veriniz varsa, okuyucunun gözleri amaçsızca sayfada kaymaya başlayabilir. Bununla birlikte, bir renk sıçraması eklemek, bir elektronik tabloyu daha ilginç ve okunması daha kolay hale getirebilir, bu nedenle her satırı gölgelendirmeyi deneyin.
Başlamak için, efekti uygulamak istediğiniz alanı vurgulayın. E-tablonun tamamına renk eklemek istiyorsanız, tümünü seçmeniz yeterlidir. görüntülerken Ev sekmesini tıklayın Koşullu biçimlendirme düğme. Ardından, seçin Yeni kural çıkan açılır menüden.

Stil açılır menüsünde, Klasik.
Daha sonra, seçin Hangi hücrelerin biçimlendirileceğini belirlemek için bir formül kullanın.

Girilecek formül “=MOD(ROW(),2)” şeklindedir.

İstediğiniz dolgu rengini seçin ve ardından TAMAM. Şimdi sıralar değişen renkte gölgelendirilmelidir.

Satırları gizle/göster
Bazen, bazı veri satırlarını veya sütunlarını gizlemek isteyebilirsiniz. Bu, örneğin bir sunum için kopyalar basmak istediğinizde kullanışlı olabilir, ancak dinleyicilerin yalnızca temelleri görmesi gerekir. Neyse ki, Excel'de bir satırı veya sütunu gizlemek kolaydır. Sadece sağ tıklayın, ardından seçin Saklamak.

Sütun veya satır, bitişik sütunlar veya satırlar arasında kalın bir kenarlıkla belirtilecektir.

Belirli bir satırı veya sütunu göstermek istiyorsanız, her iki tarafındaki sütunları veya satırları vurgulamanız gerekir. Bittiğinde, sağ tıklayın ve seçin göster çıkan seçenekler listesinden.

Birden fazla satırı ve/veya sütunu gizlediyseniz, söz konusu satırları veya sütunları seçip ardından sağ tıklayıp göster. Not: Hem satırları hem de sütunları göstermeye çalışıyorsanız, her seferinde bir ekseni göstermeniz gerekecektir.

Bazen, belirli bir hücreden bilgi almak isteyebilirsiniz. Örneğin, bir mağaza için envanteriniz olduğunu ve belirli bir ürünün fiyatını kontrol etmek istediğinizi varsayalım. Şans eseri, bunu Excel'in vlookup işlevini kullanarak yapabilirsiniz.

Bu örnekte, her öğenin bir kimlik numarası ve bir fiyatı olduğu bir envanterimiz var. Kullanıcıların kimliği girebilecekleri ve fiyatı otomatik olarak alabilecekleri bir işlev oluşturmak istiyoruz. Vlookup işlevi, ilgili verileri içeren bir dizi sütun, çıktının çekileceği belirli bir sütun ve çıktının iletileceği bir hücre belirtmenize izin vererek bunu yapar.
I4 hücresine vlookup fonksiyonunu yazacağız; verilerin gösterileceği yer burasıdır. Verilerin girileceği yer olarak I3 hücresini kullanıyoruz ve fonksiyona ilgili tablonun B2'den D11'e kadar çalıştığını ve cevapların üçüncü sütunda olacağını söylüyoruz (vlookup soldan sağa okur).

Böylece, fonksiyonumuz şu şekilde biçimlendirilecektir: "=vlookup (giriş hücresi, ilgili hücre aralığı, yanıtların çekileceği sütun)" veya "=vlookup (I3,B2:D11,3)."
Açılır liste nasıl oluşturulur?
Bir kullanıcının bir hücreye koyabileceği seçenekler aralığını kısıtlamak isterseniz, Aşağıya doğru açılan menü iyi bir çözümdür. Neyse ki, kullanıcılara aralarından seçim yapabilecekleri bir seçenek listesi sunan bir tane kolayca oluşturabilirsiniz. Başlamak için bir hücre seçin ve ardından Veri sekmesine tıklayın ve seçin Doğrula.

Altında Ayarlar, etiketli açılır menüyü bulun İzin vermek. Ardından, seçin Liste.

Şimdi, kullanıcıların seçmesini istediğiniz hücreleri vurgulayın ve tıklayın. TAMAM.

Artık kullanıcılar hücreye tıkladıklarında açılır menüden seçenekler belirleyebilirler.

Sıfırlarınızı görünür tutun
Bazen, bir veya daha fazla sıfırla başlayan sayı dizileri girmek isteyebilirsiniz. Ne yazık ki, Excel varsayılan olarak bu sıfırları göstermeyebilir. Bunu düzeltmek için sıfırlardan önce tek bir tırnak işareti ekleyin, ör. “00001” yerine “00001”

nasıl birleştirilir
Bazen, verileri yeniden düzenlemek ve farklı hücrelerdeki bilgileri tek bir girişte birleştirmek isteyebilirsiniz. Bunu birleştirme işlevini kullanarak yapabilirsiniz.
Bu örnekte, oyuncuların soyadları, adları ve pozisyonları için alanların olduğu bir basketbol fantezi ligi kadromuz var. Tüm bu bilgileri tek bir alanda birleştirmek istiyorsak, "=concat (birinci hücre, ikinci hücre, üçüncü hücre)" veya bu durumda "=concat (C6,B6,D6)" yazan bir formüle ihtiyacımız olacak. ” tırnak işaretleri olmadan.

Ne yazık ki, birleştirme, farklı hücrelerdeki metinlerin arasına otomatik olarak boşluk koymaz. Bir boşluğun görünmesini sağlamak için, aralarında boşluk bulunan tırnak işaretleri eklemeniz gerekir. Şimdi işlev “=concat (C6,” “,B6,” “,D6)” şeklinde olmalıdır.

Bu formülü ihtiyacımız olan tüm satırlara uygulamak için hücrenin köşesindeki mavi kutuyu tıklayın ve aşağı sürükleyin.

Excel, formülü otomatik olarak kopyalar ve uygun şekilde doldurur.
Metin nasıl kaydırılır
Tek bir hücrede çok fazla metin mi var? Muhtemelen istediğiniz kadar güzel görünmeyebilecek diğer hücrelere yayılacaktır. Neyse ki, bir hücre içinde metin kaydırma yapmak kolaydır.
İçinde fazla metin bulunan hücreyi seçerek başlayın. Sağ tıklayın ve seçin Hücreleri biçimlendir.

Altında Hizalama sekmesinde, yanındaki kutuyu işaretleyin Metni kaydır.

Hücrenin genişliğini beğeninize göre ayarlayın.

Geliştirici sekmesini nasıl görebilirim?
Excel'de daha gelişmiş işler yapmak istiyorsanız — oluşturma gibi makrolar — Geliştirici şeridine erişmeniz gerekecek. Ne yazık ki, bu sekme varsayılan olarak gizlidir. Görüntülemek için tıklayın excel sol üst köşede ve seçin Tercihler.

Ardından, Kurdele düğme.

Çeşitli bileşenleri görüp göremeyeceğinizi belirleyen düğmelerin ve onay kutularının listesini görmelisiniz. Burada aşağı kaydır Geliştirici kutusunu işaretleyin ve kontrol edin.

Şimdi üstte Devolper şeridini görmelisiniz.

Editörlerin Önerileri
- En iyi Microsoft Office fırsatları: Word, PowerPoint ve Excel'i ücretsiz edinin
- En iyi Excel bütçe şablonları
- iPhone, iPad veya Mac'inizdeki yedeklemeler için iCloud'u kullanma
- Bir Excel dosyasını parola ile koruma
- En iyi Chromebook ipuçları ve püf noktaları