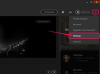Yahoo'ya yükseltin! Mail Plus, Microsoft Exchange Server'a bağlanmak için.
Yahoo! Mail Plus, Yahoo! Mail, POP3 ve SMTP bağlantılarını kurmanızı sağlar. Bu bağlantıları etkinleştirmek, Yahoo!'nuz aracılığıyla diğer sunuculardaki e-postaları kontrol etmenize olanak tanır. Microsoft Exchange Sunucuları dahil olmak üzere posta istemcisi. Yahoo! Mail Plus Hizmeti, Mayıs 2010'dan itibaren aylık 19,95 ABD doları ücret karşılığında Yahoo.com aracılığıyla kullanılabilir (Kaynaklara bakın). Hesabınız Yahoo!'ya yükseltildiğinde! Mail Plus, Microsoft Exchange Server için POP3 ve SMTP'yi ayarlamak çok kolaydır.
Yahoo! Mail Plus Yükseltmesi
Aşama 1
Bir Web tarayıcısı açın ve Yahoo! Posta (bkz. Kaynaklar).
Günün Videosu
Adım 2
Mevcut Yahoo!'nuzda oturum açın! E-posta hesabı.
Aşama 3
Ekranın sağ üst köşesindeki "Seçenekler"in yanındaki aşağı oku tıklayın.
4. Adım
"Mail Plus" bağlantısını seçin. Yahoo! Mail Plus Genel Bakış açılır.
Adım 5
"Şimdi Yükselt" düğmesini tıklayın.
6. Adım
Fatura bilgilerini girin ve ilgili profil bilgilerini güncelleyin.
7. Adım
Yahoo! hesabını güncellemeyi bitirdiğinizde. Mail Plus, çıkmak için tarayıcıyı kapatın.
Microsoft Exchange Sunucusu Kurulumu
Aşama 1
Windows "Başlat" düğmesini tıklayın ve "Denetim Masası" program bağlantısını seçin.
Adım 2
Kontrol Paneli arayüzündeki "Posta" simgesine tıklayın.
Aşama 3
E-posta Hesapları yönetim arayüzünü başlatmak için "E-posta Hesapları" düğmesini tıklayın.
4. Adım
Üst gezinme çubuğundan "Yeni"yi tıklayın.
Adım 5
"Sunucu Ayarlarını veya Ek Sunucu Türlerini El İle Yapılandırın"ın önündeki onay kutusunu işaretleyin.
6. Adım
Sonrakine tıkla."
7. Adım
"Microsoft Exchange Sunucusu"nu ve ardından "İleri"yi tıklayın.
Adım 8
Yahoo'ya girin! POP3 sunucu adresini ilk giriş kutusuna postalayın: "pop3.mail.yahoo.com" (tırnak işaretleri olmadan).
9. Adım
"SSL Kullan" onay kutusunu işaretleyin ve "995" bağlantı noktası numarasını (tırnak işaretleri olmadan) girin.
Adım 10
Yahoo'ya girin! SMTP sunucu adresini SMTP giriş kutusuna postalayın: "smtp.mail.yahoo.com" (tırnak işaretleri olmadan).
11. Adım
"SSL Kullan" onay kutusunu işaretleyin ve "465" bağlantı noktası numarasını (tırnak işaretleri olmadan) girin.
Adım 1/2
"Kimlik Doğrulamayı Kullan" onay kutusunu işaretleyin ve "İleri" yi tıklayın.
Adım 13
"Bitir" i tıklayın.
Adım 14
Bir Web tarayıcısı açın ve Yahoo! Mail Plus etkinleştirilmiş posta hesabı.
Adım 15
Posta arayüzünde sayfanın sağ üst tarafında bulunan "Seçenekler" bağlantısının yanındaki aşağı oku tıklayın.
Adım 16
Posta Seçenekleri arayüzünü başlatmak için "Posta Seçenekleri" bağlantısını tıklayın.
Adım 17
Sol gezinme çubuğundaki "POP ve Yönlendirme" bağlantısını tıklayın.
18. adım
"POP ve Yönlendirmeyi Ayarla veya Düzenle" bağlantısını tıklayın.
Adım 19
Microsoft Exchange Sunucusunun POP3 adresini yazın. Bu, Exchange Server hesabı için Outlook istemcisinde yapılandırılan (Yahoo olmayan!) POP3 adresiyle aynıdır. Kurumsal ağlarda, e-posta sunucusu yöneticisinden POP3 sunucusu adresini alabilirsiniz. Genel e-posta sistemleri için, sunucu bilgilerini müşteri desteğinden veya e-posta sistemi için destek web sitesinden alabilirsiniz.
Adım 20
Microsoft Exchange sunucusunun SMTP adresini yazın. Kurumsal ağlar için, e-posta sunucusu yöneticisinden POP3 sunucusu adresini alabilirsiniz. Genel e-posta sistemleri için, sunucu bilgilerini müşteri desteğinden veya e-posta sistemi için destek web sitesinden alabilirsiniz.
Adım 21
Yahoo! hesabın e-posta adresi ve adı.
Adım 22
Doğrulamak için parolayı iki kez yazın ve ardından "Ayarları Kaydet"i tıklayın. Yahoo! Posta hesabı artık Microsoft Exchange Sunucusu'ndan e-posta gönderip alacak şekilde yapılandırılmıştır. Ayrıca, yeni e-posta hesabı açılır listede özel bir "Kimden" adresi olarak görünecektir.