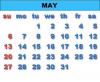Anahat eklemek için metni şekle dönüştürün.
Resim Kredisi: Ekran görüntüsü Adobe'nin izniyle.
Photoshop CC'nin Metin Aracı, bir yazı tipi için gökkuşağının herhangi bir rengini sunarken, size harflerin etrafında bir kenarlık oluşturma seçeneği sunmaz. Metni bir şekle dönüştürerek, yalnızca bir anahat eklemekle kalmaz, harfleri şeffaf hale getirebilirsiniz. Diğer bir seçenek de metni olduğu gibi tutmak ve metnin etrafında bir anahat oluşturmak için kalın bir Dış Işıma kullanmaktır. Bu size bir şekil vuruşunun sunduğu kesin düz çizgileri vermez, ancak harfleri tuval üzerine şablonlanmış gibi gösterir.
Metni Ana Hatlara Dönüştürme
Aşama 1

Metninizi yazmak için Metin Aracını kullanın.
Resim Kredisi: Ekran görüntüsü Adobe'nin izniyle.
Araç Kutusundan "Metin Aracı"nı seçin ve Seçenekler çubuğunda yazı tipini, yazı tipi boyutunu ve metin hizalamasını belirtin. Yazı tipi rengi hakkında endişelenmeyin - kaydedilmeyecek. İmleci tuval üzerinde sürükleyin ve metninizi yazın. Yazı tipi seçeneklerini ayarlamanız gerekiyorsa, bu değişiklikleri yapmak için metni vurgulayın.
Günün Videosu
Adım 2

Türü bir şekle dönüştürün.
Resim Kredisi: Ekran görüntüsü Adobe'nin izniyle.
"Tür" menüsünü tıklayın ve "Şekle Dönüştür"ü seçin. Bu noktadan sonra yazı tipi stilini artık değiştiremeyeceğinizi unutmayın.
Aşama 3

Yol Seçim Aracını seçin.
Resim Kredisi: Ekran görüntüsü Adobe'nin izniyle.
Yol Seçim Aracı'nı, Doğrudan Seçim Aracı'nı veya Araç Kutusu'ndaki Dikdörtgen Şekil Aracı gibi herhangi bir şekil aracını seçin. Bu araçlardan birinin seçilmesi, pencerenin en üstünde Şekil Seçenekleri çubuğunun görünmesini sağlar.
4. Adım

Kontur menüsünden bir anahat rengi seçin.
Resim Kredisi: Ekran görüntüsü Adobe'nin izniyle.
Seçenekler çubuğundaki "Kontur" menüsünü tıklayın ve metin anahattı için bir renk seçin. Palette istediğiniz rengi göremiyorsanız, Renk Seçici'den bir renk seçmek için gökkuşağı rengindeki simgeye tıklayın. Doğrudan Kontur menüsünün sağındaki "Kontur Genişliği" menüsüne tıklayarak bir anahat kalınlığı seçin. Kontur Genişliği menüsünün doğrudan sağındaki "Kontur Seçenekleri" menüsüne tıklayarak anahattı kesikli veya noktalı bir çizgiyle de değiştirebilirsiniz.
Adım 5

Dolguyu "Dolgu Yok" olarak değiştirin.
Resim Kredisi: Ekran görüntüsü Adobe'nin izniyle.
"Doldur" menüsünü tıklayın ve "Doldurma Yok"u seçin. Bu, açılır menüdeki ilk simgedir. Bu, ana hatlar içindeki harfleri tamamen şeffaf hale getirir.
6. Adım

Yalnızca anahattı olan tamamlanmış bir metin.
Resim Kredisi: Ekran görüntüsü Adobe'nin izniyle.
Dikdörtgen veya elips gibi diğer şekillerde olduğu gibi metin anahattında istediğiniz gibi ayarlamalar yapın. Örneğin, şekli yeniden boyutlandırmak için Düzen menüsü altındaki Dönüştür seçeneklerini kullanın. Çerçevelenen metne, Alt Gölge veya Dış Işıma katman stili de dahil olmak üzere efektler ve stiller de ekleyebilirsiniz.
Anahat Olarak Dış Işıma Kullanmak
Aşama 1

Dış Işıma katman stilini seçin.
Resim Kredisi: Ekran görüntüsü Adobe'nin izniyle.
Metin Aracını kullanarak bir Photoshop projesine bir metin katmanı ekleyin. Metnin saydam olmasını istiyorsanız, önce metni saydam dolgulu bir şekle dönüştürün. Katman menüsünden "Katman Stili"ni seçin ve "Dış Işıma"yı tıklayın.
Adım 2

Bir renk seçmek için "Glow Color" örneğini tıklayın.
Resim Kredisi: Ekran görüntüsü Adobe'nin izniyle.
Renk Seçici'yi açmak için Gürültü seçeneğinin altında bulunan "Glow Color" örneğini tıklayın. Anahat için arka planla iyi bir kontrast oluşturan herhangi bir rengi seçin. Beyaz bir arka plan için siyah veya herhangi bir koyu renk kullanın.
Aşama 3

Metnin etrafında bir anahat elde etmek için Dış Işıma ayarlarını yapın.
Resim Kredisi: Ekran görüntüsü Adobe'nin izniyle.
Düz bir anahat elde etmek için Karışım Modunu "Normal" veya sivilceli, sprey boya efekti elde etmek için "Çözün" olarak değiştirin. Opaklığı en az yüzde 75'e ayarlayın. Metnin etrafında kalın bir anahat elde edene kadar Önizleme seçeneği seçiliyken Formayı ve Boyutu artırın. Stili kaydetmek için "Tamam" ı tıklayın.
4. Adım

Dissolve Blend Modunu kullanarak siyah Dış Işıma ile beyaz bir yazı tipi.
Resim Kredisi: Ekran görüntüsü Adobe'nin izniyle.
Araç kutusundaki "Metin Aracı"nı tıklayın ve Seçenekler Çubuğundaki Metin Rengini beyaza veya arka planla eşleşen renge değiştirin. Dış Işıma anahattını kaybetmeden yazı tipi stilini ve diğer yazı tipi seçeneklerini değiştirebileceğinizi unutmayın.