SharePlay, yeni bir özelliktir. MacOS Monterey bu, tüm bir FaceTime grubunun aynı içeriği izlemesine veya dinlemesine olanak tanır. Bu, örneğin hepinizin bizzat katılamadığı ortak bir film gecesi için veya herkesin en sevdiğiniz sanatçının en son parçasını duymasını istiyorsanız harikadır.
İçindekiler
- 1. Adım: Filmler, müzikler ve daha fazlası nasıl paylaşılır?
- 2. Adım: Paylaşılan kontroller
- 3. Adım: İçerik alma
- 4. Adım: Menü çubuğu kontrolleri
- Dikkat edilmesi gereken birkaç şey
SharePlay, MacOS Monterey, iOS 15 veya iPadOS 15. Muhtemelen bu sonbaharda bu sistemlerin ilk lansmanında yer almayacak, ancak yayınlandıktan kısa bir süre sonra bir güncelleme ile gelmesi gerekiyor. Bu yazıda, SharePlay'i MacOS Monterey'de nasıl kullanacağınızı göstereceğiz. Henüz sahip değilseniz, nasıl yapılacağına ilişkin kılavuzumuzu okuduğunuzdan emin olun. MacOS Monterey'i indirin Mac'inize.
Önerilen Videolar
Şu anda yalnızca Apple'ın TV'sinden içerik paylaşabilirsiniz veya Müzik uygulamaları. Ancak Apple, Disney+ ve HBO Max gibi üçüncü taraf uygulama ve hizmetlerin kendi içerikleri için SharePlay sunmasına izin verecek bir API üzerinde çalışıyor.
İlgili
- Apple'ın FaceTime yakında size hareket kontrolü süper güçleri verebilir
- Yaygın macOS Ventura sorunları ve bunların nasıl düzeltileceği
- Teşekkürler, bundan nefret ediyorum: Birisi bir Steam Destesine macOS yükledi
1. Adım: Filmler, müzikler ve daha fazlası nasıl paylaşılır?
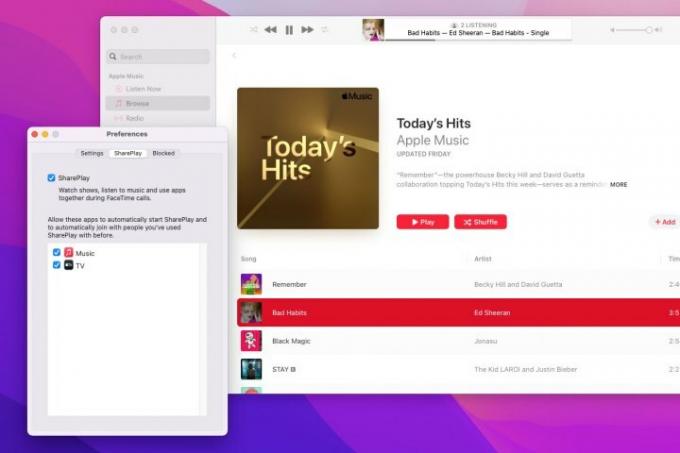
Mac'inizde FaceTime'ı başlatın, ardından üzerine tıklayarak ayarlarını açın. FaceTime > Tercihler menü çubuğunda. Tıkla SharePlay sekmesini açın, ardından SharePlay onay kutusunun işaretlendiğinden emin olun.
Bir FaceTime araması başlatın, ardından Müzik veya TV'de paylaşmak istediğiniz içeriği açın. İçerik yürütülürken görüşmedeki herkes SharePlay oturumuna katılma seçeneğine sahip olur. İçinde iOS 15, örneğin, FaceTime'da şunu söyleyen bir uyarı görünür: SharePlay'e Katılın, bir ile Açık sağdaki düğme.
2. Adım: Paylaşılan kontroller
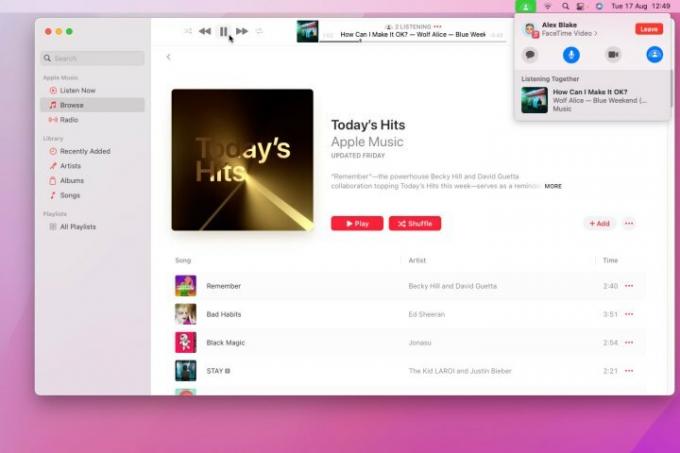
Bir SharePlay oturumuna katılan her kişi, içeriğin oynatılmasını kontrol edebilir. Örneğin, duraklat düğmesine basmak tüm katılımcılar için duraklatacaktır. Paylaşımı bitirmeye hazır olduğunuzda, Mac ekranınızın sağ üst köşesindeki SharePlay simgesine tıklayın, ardından X Paylaşılan içeriğin yanındaki düğme. İçeriği herkesle paylaşmayı durdurmayı veya oynatmayı kendiniz için sonlandırmayı seçebilirsiniz.
3. Adım: İçerik alma
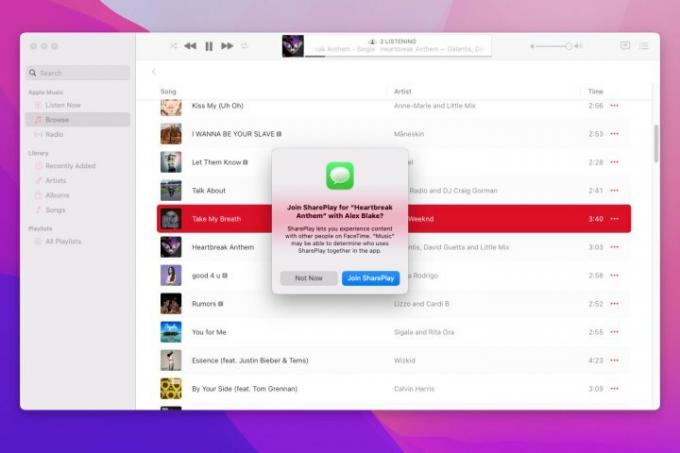
Bir FaceTime araması sırasında başka biri tarafından gönderilen içeriği deneyimlemek de kolaydır. Bir arama sırasında size içerik gönderilirse, bir uyarı göndermek isteyip istemediğinizi sorar. SharePlay'e Katılın söz konusu içerik için. Bunu daha önce yaptıysanız ve Mac'inize otomatik olarak SharePlay oturumlarına katılmasını söylediyseniz (bkz. 4. adım), ekranınızın sağ üst köşesinde içeriğin gönderildiğini bildiren bir bildirim görünür. paylaştı. Fare işaretçinizi bildirimin üzerine getirin. Örneğin, birisi Müzik uygulamasından içerik paylaşıyorsa, bir Görüş düğme. Tıklayın ve içerik oynatılarak ilgili uygulama açılır.
4. Adım: Menü çubuğu kontrolleri
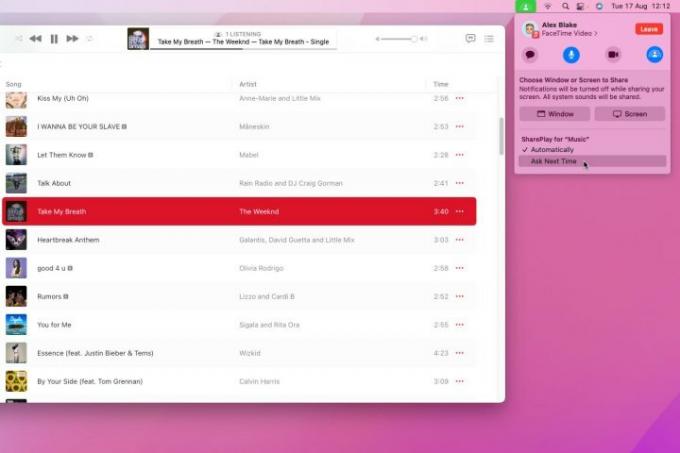
İçerik oynatılmaya başladığında, Mac menü çubuğunuzda o anda içerik paylaştığınızı gösteren bir SharePlay simgesi belirecektir. Nelerin paylaşıldığını görmek için tıklayın. İçeriğin üzerine gelin ve bir X Oynatmayı sonlandırmak için tıklayabileceğiniz görüntülenir. Mac'inizin paylaşılan içeriği otomatik olarak mı oynatması yoksa önce sorması mı gerektiği de dahil olmak üzere birkaç seçeneği görmek için sağdaki SharePlay simgesini tıklayın.
Dikkat edilmesi gereken birkaç şey
Aramanızdaki kişiler farklı bir bölgedeyse, bazı içeriklerin bölge kilitli olması nedeniyle SharePlay çalışmayabilir.
Bunun yanı sıra, diğer kullanıcıların erişemediği içeriği paylaşamazsınız. Örneğin, TV uygulamasından ücretsiz bölümleri ve içeriği paylaşabilirsiniz, ancak Apple TV+ üyeliği gerektiren programlar, ücretli aboneliği olmayan kişilerle paylaşılamaz.
Editörlerin Önerileri
- Mac'im macOS 14 alacak mı?
- MacGPT: Mac'inizde ChatGPT nasıl kullanılır?
- Bu kritik macOS kusuru, Mac'inizi savunmasız bırakabilir
- Apple, macOS çalıştıran bir Frankenstein iPad Pro başlatabilir
- MacOS Ventura ve yeni MacBook Pro'lar çok yakında
Yaşam tarzınızı yükseltinDijital Eğilimler, en son haberler, eğlenceli ürün incelemeleri, anlayışlı başyazılar ve türünün tek örneği ön incelemelerle okuyucuların hızlı tempolu teknoloji dünyasını takip etmelerine yardımcı olur.


