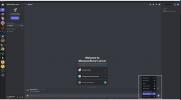Mac'inizin ekran çözünürlüğünü değiştirme macOS Ventura basit bir süreç olmalı, ama aslında olmasını istediğimiz kadar açık değil. Bunun nedeni, yalnızca seçeneklerinizin bir harici monitör Mac'inize bağlanır, ancak bazı durumlarda çözünürlük seçenekleri iyi gizlenmiş bir menünün arkasına gizlenir.
İçindekiler
- Mac'inizin ekran çözünürlüğünü harici bir monitörle nasıl değiştirirsiniz?
- MacBook'unuzun yerleşik monitörüyle çözünürlüğünüzü değiştirin
Önerilen Videolar
Kolay
5 dakika
Mac, macOS Ventura, harici monitör (isteğe bağlı)
İşleri kolaylaştırmak için, Mac'inizin ekran çözünürlüğünü macOS Ventura'da tam olarak nasıl değiştireceğinizi açıklayan bu kılavuzu bir araya getirdik. Basit adımlarımızı takip edin ve Apple'ın gereksiz yere karmaşık sistemini aşabilecek ve çözünürlüğünüzü bir çırpıda değiştirebileceksiniz.
Mac'inizin ekran çözünürlüğünü harici bir monitörle nasıl değiştirirsiniz?
MacBook Pro gibi bir dizüstü bilgisayar veya MacBook Pro gibi bir masaüstü olması fark etmeksizin bağlı bir harici monitörünüz varsa Mac Mini M2, ekran çözünürlüğünüzü kolayca ayarlayabilirsiniz.
Aşama 1: Her şeyden önce, açın Sistem ayarları uygulamasını Mac'inizin Dock'undan yükleyin. Orada değilse, tıklayın elma logosu sol üst köşede, ardından Sistem ayarları.
Adım 2: Sistem Ayarları kenar çubuğunda, görüntüler. Burada, monitörünüzün varsayılan çözünürlüğünün seçili olduğu bir çözünürlük seçenekleri listesi görmelisiniz. Listedeki diğer seçeneklerden birini tıkladığınızda Mac'inizin çözünürlüğü hemen değişecektir.

İlgili
- macOS Sonoma genel beta incelemesi: ekran koruyuculardan daha fazlası
- Apple'ın 32 inçlik M3 iMac'i başka bir gecikmeyle karşı karşıya olabilir
- Apple, Mac oyuncularına heyecanlanmak için büyük bir neden verdi
Aşama 3: Aradığınız çözünürlük listede yoksa tıklayın. Bütün çözümleri göster. Bu ekstra çözünürlüklerin, monitörünüzün boyutlarına uygun şekilde ölçeklenmeleri gerekmeyeceğinden tuhaf görünebileceğini unutmayın.

Adım 4: Bazen, harici monitörünüzün çözünürlük seçenekleri listelenmez ve bunun yerine aşağıdakiler de dahil olmak üzere bir dizi küçük resim gösterir: Daha Büyük Metin ile Daha çok alan. Eğer durum buysa, sağ tıklayın veya Control tuşuna basarak tıklayın bir küçük resim ve tıklayın Gösteri listesi Menü. Bu, ekranınızın çözünürlüğünü değiştirmek için bir seçeneğe tıklayabileceğiniz tam çözünürlük listesini göstermelidir.
MacBook'unuzun yerleşik monitörüyle çözünürlüğünüzü değiştirin
Ne yazık ki, yerleşik bir ekrana sahip bir Apple dizüstü bilgisayar kullanıyorsanız işler o kadar basit değil, çünkü bazı nedenlerden dolayı Apple buradaki seçeneklerinizi büyük ölçüde sınırlıyor. "Metin boyutları" olarak etiketlenmiş yalnızca birkaç seçeneğiniz olacaktır. MacBook'unuz harici bir ekrana bağlıysa, o ekranda tam bir çözünürlük listesi bulunur, ancak MacBook'unuz olmaz.
Aşama 1: Daha önce olduğu gibi, açık Sistem ayarları ve tıklayın görüntüler kenar çubuğunda.
Adım 2: Burada, pencerenin üst kısmında birkaç seçenek göreceksiniz. Daha Büyük Metin ile Daha çok alan. İlki çözünürlüğü düşürürken, ikincisi onu artıracaktır.

Aşama 3: Ekrandaki seçeneklerden birini tıkladığınızda Mac'inizin çözünürlüğü buna göre değişecektir. Eski haline döndürmek için daha önce kullanmakta olduğunuz seçeneği tıklamanız yeterlidir.
macOS Ventura'nın neden yalnızca harici bir monitör kullanarak ekran çözünürlüklerini düzgün bir şekilde ayarlamanıza izin verdiğinden ve tercihlerinizi yerleşik ekranlarla sınırlandırdığından emin değiliz. MacBook'lar için farklı çözünürlük seçenekleri var ancak macOS Ventura bu çözünürlüklerin tam olarak ne olduğunu söylemiyor ki bu can sıkıcı olabiliyor.
Yukarıda gösterdiğimizden farklı seçenekler alıyorsanız veya Sistem Ayarları uygulamanız bu kılavuzdakinden farklı görünüyorsa, Mac'inizi güncelledi macOS'in en son sürümüne. Bu, işleri bu makaleye uygun hale getirmeli.
Editörlerin Önerileri
- Mac'te neredeyse tüm Windows oyunlarını oynayabilirsiniz - işte böyle
- Windows, macOS veya web'de PDF dosyaları nasıl birleştirilir
- macOS Sonoma widget'ları nasıl düzeltebilir veya daha da kötüleştirebilir?
- Bir sonraki Mac monitörünüz bu dahiyane yeni özelliğe sahip olabilir
- iMac 27 inç: Apple'ın daha büyük, daha güçlü iMac'i hakkında bildiğimiz her şey
Yaşam tarzınızı yükseltinDijital Eğilimler, en son haberler, eğlenceli ürün incelemeleri, anlayışlı başyazılar ve türünün tek örneği ön incelemelerle okuyucuların hızlı tempolu teknoloji dünyasını takip etmelerine yardımcı olur.