
Resim Kredisi: GaudiLab/iStock/GettyImages
Paint for Windows 7 ve 8, temel bir metin yerleştirme aracı içerir, ancak yalnızca yeni yerleştirdiğiniz metni düzenlemenize izin verir. Paint'te bir metin kutusunu kapattığınız anda metin düzleşir ve resmin bir parçası haline gelir. Daha gelişmiş fotoğraf düzenleyicilerin aksine Paint, katmanlar, bu nedenle mevcut metni düzenlemek için silmeniz ve yeniden yazmanız gerekir. Metni yerleştirip kutuyu kapattıktan sonra, Paint'te metnin nasıl düzenleneceğine ilişkin yalnızca bir yöntem vardır.
Metin Kutularını Yerleştirin ve Düzenleyin

Resim Kredisi: Görüntü, Microsoft'un izniyle
"Metin" aracını seçin ve bir metin kutusu yerleştirmek için tıklayın. Metin kutusu açık olduğu sürece metni düzenlemekte özgürsünüz. Paint'te metnin rengini nasıl değiştireceğinizi merak ediyorsanız, metin yazmaya veya silmeye ek olarak, yazı tipi, boyutu ve rengi gibi metnin biçimlendirmesini düzenlemek için menü çubuğundaki ayarları kullanın.
Günün Videosu
Paint'te Metin Nasıl Düzenlenir
Metin kutusunu kapattığınızda, düzenleme için tekrar açamazsınız. Aynısı, bir çizgi romandaki konuşma balonu gibi bir görüntünün parçası olan metin için de geçerlidir. Paint'teki en iyi seçeneğiniz, istenmeyen metni silmek ve değiştirmektir.
Metni yeni yerleştirdiyseniz ve bir hatayı geri almak istiyorsanız, hatalı metin kutusunu kaldırmak için "Ctrl" ve "Z" tuşlarına basın. Renkli bir arka plandaki metni silerken, "Renk Seçici"yi (damlalık simgesi) seçin ve başlamadan önce arka plan rengine sağ tıklayın.

Resim Kredisi: Görüntü, Microsoft'un izniyle
Seçim aracını seçmek için "Seç"e tıklayın. Dar alanlarda metin seçmeye yardımcı olması için "Seç" açılır menüsünü açın ve "Serbest Biçim Seçimi"ni seçin.
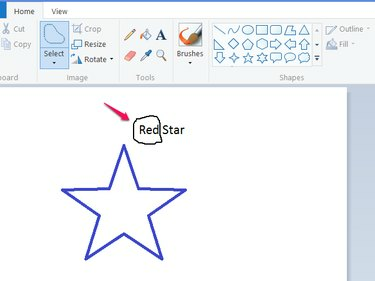
Resim Kredisi: Görüntü, Microsoft'un izniyle
Kaldırmak istediğiniz metnin etrafına bir anahat çizmek için sürükleyin ve ardından metni silmek için "Del" tuşuna basın.
Programın sağ alt köşesindeki kaydırıcıyı kullanarak yakınlaştırarak dar alanlarda daha kolay çalışabilirsiniz.

Resim Kredisi: Görüntü, Microsoft'un izniyle
"Metin" aracını seçin ve yeni bir metin kutusu yerleştirmek için tıklayın. Sonraki metninizi yazın ve tam olarak konumlandırmak için metin kutusunu kenarlığından sürükleyin. Bitirmek için metin kutusunun dışını tıklayın.
Yöntemin Sınırlamaları
Bu yöntem, tek renkli arka planlarda iyi çalışır, ancak bir fotoğrafın üzerinde metin göründüğünde olduğu gibi renkli arka planlarda çalışmaz. Paint, metni sildikten sonra görüntüleri onarmaya yardımcı olan bir klon aracına sahip değildir. Böyle bir durumda metni düzenlemek için aşağıdaki gibi daha güçlü bir fotoğraf düzenleyiciye ihtiyacınız olacak: Photoshop, GIMP veya Boya. AĞ.


