yapma Xbox One denetleyicileri oyun konsolunuzla çalışmak, eski günlerdeki gibi fişe takmaktan biraz farklıdır. Şans eseri, konsol yapımcıları kablosuz kontrol cihazlarını senkronize etmeyi nispeten kolaylaştırdı.
İçindekiler
- Nasıl eşitlenir ve Xbox One denetleyicisi
- Denetleyici profillerinizi özelleştirin
- Bir USB kablosu kullanın
- Sorun giderme
Önerilen Videolar
Kolay
5 dakika
Xbox One denetleyicisi
Xbox One konsolu
Ancak bu, kablosuz denetleyicilerle ilgili sorunlar olmadığı anlamına gelmez. Xbox One'da eşitleme kolaydır, ancak Xbox kablosuz denetleyicinizle ilgili herhangi bir sorun çıkarsa, sorunu gidermenin birçok yolu vardır. İşte Xbox One'ınızı oyun kumandalarınızla eşitlemek ve ortaya çıkabilecek sorunlarla başa çıkmak için bilmeniz gerekenler. senkronize etmek istiyorsanız PC'ye Xbox denetleyicisi bunun yerine bunun için de bir rehberimiz var.
Daha fazla gör:
2021 için en iyi Xbox One denetleyicileri
Bu 4 ipucu, Xbox One oyun kumandanızın pil ömrünü en üst düzeye çıkarmanıza yardımcı olacak
En yaygın Xbox One sorunları ve bunların nasıl düzeltileceği

Nasıl eşitlenir ve Xbox One denetleyicisi
Denetleyicinizi senkronize etmek, onu çalıştırmak anlamına gelir. Xbox One oyun kumandaları AA pil alır ancak bunlar için şarj edilebilir pil paketleri de alabilirsiniz. Her iki durumda da, onları eşleştirmeye çalışmadan önce oyun kumandalarınızın suyunun dolu olduğundan emin olun; bağlantı sorunlarının (veya gözükmek bağlantı sorunları gibi).
Aşama 1: Bluetooth denetleyicisi şarj edilmiş veya yeni piller takılıyken, düğmesine basarak cihazı açın. Xbox ortasındaki düğme. Açık olduğunu belirtmek için yanacaktır. Sonra vur Güç Xbox konsolundaki düğme.
Adım 2: Oyun kumandanızı Xbox One'ınızla eşleştirmek için hem konsolda hem de oyun kumandasında bağlantıyı etkinleştirmeniz gerekir. İlk olarak, Bağlantı konsoldaki düğme. Orijinal Xbox One'da, bu düğmeyi konsolun sol tarafında, disk tepsisinin yanında bulacaksınız.

İlgili
- Xbox Live Gold aboneliğiniz bu Eylül ayında Xbox Game Pass Core'a dönüşecek
- Xbox Series X/S'de bildirimler nasıl kapatılır
- Microsoft, FTC'yi yendi. İşte tartışmalı mahkeme kararının Xbox için anlamı
Aşama 3: Xbox One X ve Xbox One S'de, Bağlantı düğmesi, konsolun ön tarafının sağ alt köşesinde, güç düğmesinin altındadır. Düğmeye basmak, konsolun bir denetleyici sinyali aradığını gösterecek şekilde beyaz Xbox logosunun yanıp sönmeye başlamasını tetiklemelidir.

Adım 4: Bir kez vurduğunuzda Bağlamak Xbox One'daki düğme, bir denetleyici bağlantısı kurması için ona bir sinyal vermek üzere 20 saniyeniz olacak — siyah düğmeye basın Bağlamak kumandanın üst tarafındaki düğme. Bağlanmaya çalışırken hem oyun kumandasındaki hem de konsoldaki Xbox logosu yanıp sönecektir. Birbirlerini bulduklarında, her iki logo da sabitleşerek denetleyicinin konsolla senkronize edildiğini gösterir.

Adım 5: İşlemi, sekiz adede kadar Xbox ile eşitlemek istediğiniz diğer denetleyicilerle tekrarlayın.
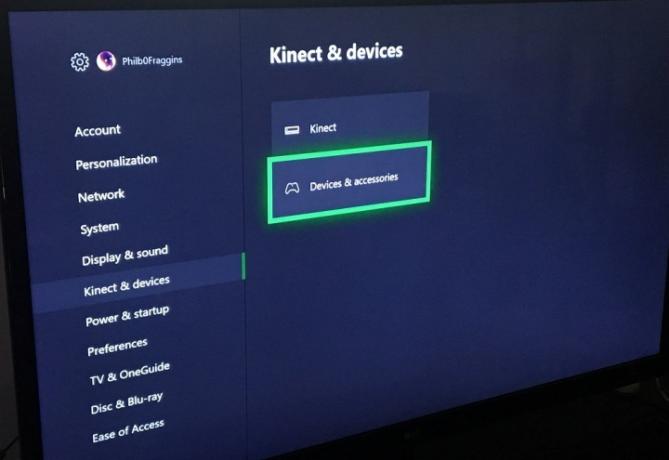
Denetleyici profillerinizi özelleştirin
Oyun kumandalarınızı konsolunuzla senkronize ettikten sonra, birini açtığınızda ne olduğunu da görebilirsiniz. basın Xbox ana menüyü getirmek için kumandadaki düğmesine basın, ardından dişli simgesini yukarı çekmek için Ayarlar Menü. Bulmak Kinect ve Cihazlar, ve denetleyicilerinizi bulmak için oraya gidin. Üzerinde Denetleyici menüsünde, etkinleştirdiğinizde her bir denetleyicinin (varsa) hangi profillerde oturum açacağını ayarlayabilirsiniz (bir kez senkronize etti) ve ayrıca cihazınızda farklı hesaplarda kimlerin oturum açabileceğini kontrol etmek için güvenlik önlemleri Xbox.

Bir USB kablosu kullanın
Yalnızca Xbox denetleyicilerini kablosuz olarak kullanmak (ve onlar için şarj edilebilir pil paketiniz yoksa tonlarca pil kullanmak) zorunda değilsiniz. Bunları kablolarla Xbox One'ınıza da bağlayabilirsiniz. Bunu yapmak onları konsolunuzla senkronize edecek, bu nedenle kablosuz olarak senkronize etmekte sorun yaşıyorsanız, bir USB kablosu kullanmak daha kolay olabilir. Oyun kumandanıza bir Micro-B USB kablosu takın ve bunu doğrudan konsola bağlayabilirsiniz. Kablo artık kablolu kumanda için bir güç kaynağı görevi görebilir, böylece pillere veya şarj edilebilir pil paketine ihtiyacınız olmaz ve yine de kumanda ayarlarını değiştirebilirsiniz. Denetleyici Menü.
Sorun giderme
Aşama 1: Bağlantı sorunları yaşıyorsanız, kontrol cihazınızın dahili yazılımı güncel olmayabilir. Bu aygıt yazılımını Xbox One konsolunuzdan güncelleyerek bazı sorunları çözebilirsiniz. şuraya git: Ayarlar menü ve Kinect ve Cihazlar Kablosuz bağlantıyla veya bir USB bağlantı noktasıyla bağlı olarak bağlı denetleyicilerinizin her birini bulacağınız menü. Bu menüden güncellemek istediğiniz kontrolcüyü seçin ve Kontrolör düğmesinin altındaki Elipsleri seçin. Buradan, uğraştığınız sorunları çözebilecek ürün yazılımı güncellemelerini kontrol etmenizi sağlayan bir menü alacaksınız.
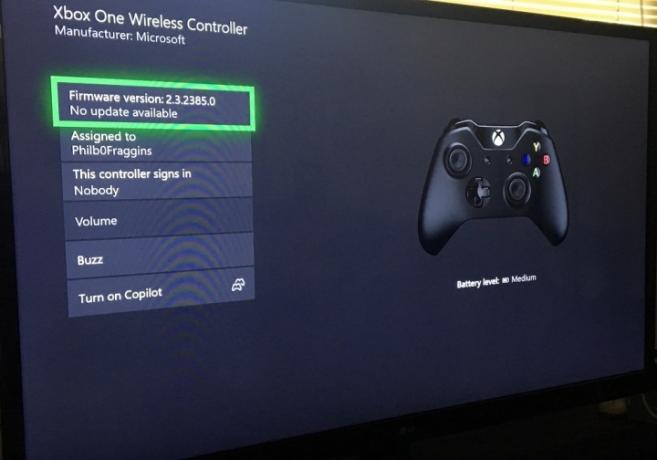
Adım 2: Bitmiş pilleri kontrol etme gibi diğer tüm seçenekleri tükettiyseniz ve hala Xbox One denetleyicilerinizi bağlamakta sorun yaşıyorsanız, diğer olasılıkları gidermenin zamanı geldi. Bunun için en yaygın rakiplerden biri, oyun alanınızdaki diğer elektroniklerden, duvarlardan veya radyo veya mikrodalga paraziti gibi beklenmedik bir şeyden kaynaklanan parazittir.
İlk adım, Xbox One'ınıza yeterince yakın olup olmadığınızı kontrol etmektir. Bu önemlidir, çünkü kontrol cihazınız yalnızca 19 ila 28 fit uzağa ulaşabilir. Çok daha uzak bir mesafeden oynamaya çalışırsanız, bağlantınızla ilgili sorun yaşamanız daha olasıdır.
Bundan sonra, kontrol cihazınızın bağlantısını engelleyebilecek engelleri not ettiğinizden emin olun. Bu engellerden bazıları duvarları, mobilyaları ve hatta Xbox One'ınıza takmış olduğunuz ek aksesuarları içerebilir. Mümkün olduğu kadar çok engeli kaldırmaya çalışmalısınız çünkü yolunuza çıkan şeyler sinyalinizi kötüleştirebilir.
Oyun kumandanızdan ve konsolunuzdan tüm metal nesneleri çıkardığınızdan emin olun. Bunun gibi öğeler sinyalinize zarar verebilir. Hatırlanması gereken son ipucu: Temiz bir sayfa için konsolunuzu kapatıp tekrar açın. Tüm bunları denerseniz ve hala bağlantı sorunları yaşıyorsanız, daha fazla ipucu için Microsoft'un destek web sitesine bakmalı veya yeni bir denetleyici satın almayı düşünmelisiniz.
Bu kılavuzun yardımcı olduğunu ve tümünü kontrol etmeye hazır olduğunuzu umarız. en iyi Xbox One oyunları mevcut.
Editörlerin Önerileri
- Yaklaşan en iyi Xbox Series X oyunları: 2023 ve sonrası
- PS4 denetleyicisi nasıl eşitlenir
- Xbox Series X/S'de denetleyici düğmeleri nasıl yeniden eşlenir
- Fortnite Artifact Axe: taşlar nasıl yok edilir ve en iyi konum
- PS5'te kontrol merkezi simgeleri nasıl özelleştirilir
Yaşam tarzınızı yükseltinDijital Eğilimler, en son haberler, eğlenceli ürün incelemeleri, anlayışlı başyazılar ve türünün tek örneği ön incelemelerle okuyucuların hızlı tempolu teknoloji dünyasını takip etmelerine yardımcı olur.




