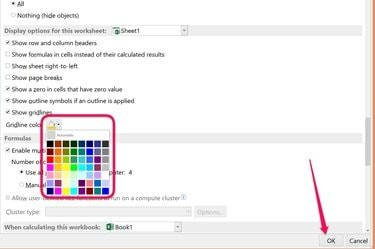
Excel hücre kenarlığı renklerini istediğiniz renge değiştirin.
Resim Kredisi: Görüntü, Microsoft'un izniyle.
Elektronik tablonuzu öne çıkarmanın yollarını arıyorsanız, Microsoft Excel 2013 size aramayı düşünmemiş olabileceğiniz bir seçenek sunar: Kılavuz Çizgisi Rengi ayarı. Bir çalışma sayfasının Dosya Seçenekleri'nde birkaç tıklamadan sonra bulabileceğiniz bu ayar, hücrelerin etrafındaki kılavuz çizgilerini varsayılan griden 56 farklı renkten herhangi birine değiştirmenize olanak tanır. Hücrelerin çevresinde kenarlıklar kullanırsanız, Excel size daha da fazla renk seçeneği sunar.
Kılavuz Çizgisi Rengini Değiştirme
Aşama 1

"Seçenekler"i tıklayın.
Resim Kredisi: Görüntü, Microsoft'un izniyle.
Bir Excel çalışma kitabı açın ve değiştirmek istediğiniz çalışma sayfasını seçin. "Dosya" menüsünü tıklayın ve "Seçenekler"i seçin.
Günün Videosu
Adım 2
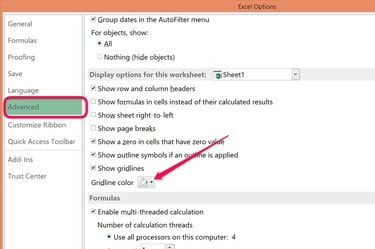
"Kılavuz Çizgisi Rengi" menüsünü tıklayın.
Resim Kredisi: Görüntü, Microsoft'un izniyle.
"Gelişmiş"e tıklayın ve bu Çalışma Sayfası için Görüntüleme Seçenekleri bölümüne gidin. Varsayılan ayar olan Kılavuz Çizgilerini Göster kutusunun işaretli olduğundan emin olun. "Kılavuz Çizgisi Rengi" menüsünü tıklayın.
Aşama 3
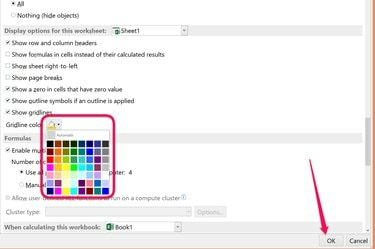
Bir renk seçin ve "Tamam" ı tıklayın.
Resim Kredisi: Görüntü, Microsoft'un izniyle.
Kılavuz Çizgisi Renk paletinden herhangi bir rengi seçin ve ardından "Tamam"ı tıklayın. Çalışma sayfanızdaki hücreleri çevreleyen kılavuz çizgileri artık seçtiğiniz renktedir.
Kenarlık Renklerini Değiştirme
Aşama 1

Kenarlık seçeneği Ana menünün altında bulunur.
Resim Kredisi: Görüntü, Microsoft'un izniyle.
Excel çalışma sayfanızda kenarlık olmasını istediğiniz hücreleri veya kenarlığı olan hücreleri değiştirmek istediğiniz bir renge sahip olarak vurgulayın. "Ana Sayfa" menüsünü tıklayın, ardından Yazı Tipleri grubundaki "Kenarlık" simgesini tıklayın. Kenarlık menüsünü ortaya çıkarmanın başka bir yolu, vurgulanan hücrelere sağ tıklayıp "Hücreleri Biçimlendir"i seçmektir.
Adım 2
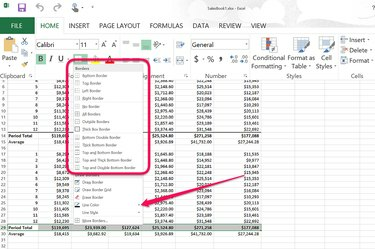
Kenarlık açılır menüsünde "Çizgi Rengi" seçeneğini tıklayın.
Resim Kredisi: Görüntü, Microsoft'un izniyle.
Kenarlık açılır menüsünden herhangi bir Kenarlık Stili seçin, ardından "Çizgi Rengi" seçeneğini tıklayın. Kenarlık renginin kolayca fark edilmesini istiyorsanız kalın bir kenarlık stili seçin.
Aşama 3
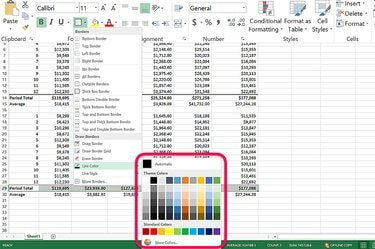
Hücre kenarlığı için bir renk seçin.
Resim Kredisi: Görüntü, Microsoft'un izniyle.
Kenarlık için kullanmak üzere paletten herhangi bir renk seçin. Daha geniş bir renk seçimi için "Daha Fazla Renk" bağlantısını tıklayın. Bir renk seçtikten sonra, vurguladığınız hücrelerin çevresinde kenarlığınızın nasıl göründüğünü görmek için çalışma sayfasında herhangi bir yere tıklayın.
Uç
Excel, varsayılan olarak yazdırılan çalışma sayfalarındaki kılavuz çizgilerini gizler. Çalışma sayfası kılavuz çizgilerinin yazdırılmasını istiyorsanız, "Sayfa Düzeni" sekmesini tıklayın, ardından Sayfa Seçenekleri grubunda Kılavuz Çizgileri altındaki "Yazdır" onay kutusunu tıklayın.
Bir çalışma sayfasındaki her hücrenin etrafına renkli bir kenarlık koymak için tümünü seçmek için "Ctrl-A" tuşlarına basın, ardından "Tüm Kenarlıklar" seçeneğini seçin.



