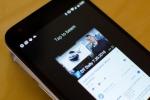Yırtılma, monitörünüz oyunun kare hızı kadar hızlı yenilenmediğinde meydana gelir. Bu sorunla düzenli olarak uğraşan oyuncular için oyun deneyimini hızla mahvedebilir. Yenileme hızınızı GPU işlemenizle senkronize etmenin bir yolu var, ancak bunu yapmak için FreeSync kullanmanız gerekecek. Bu program bazıları tarafından tamamen bilinmeyebilir, ancak FreeSync'i kullanmak çok karmaşık olmamalıdır. Bunu nasıl yapacağınız aşağıda açıklanmıştır.
İçindekiler
- AMD FreeSync nedir?
- FreeSync'i kullanmak için neye ihtiyacınız var?
- FreeSync nasıl etkinleştirilir?
- FreeSync Premium nedir?
- FreeSync Premium Pro'ya ne dersiniz?
AMD FreeSync nedir?

FreeSync, AMD'nin grafik kartlarının ve APU'larının bağlı bir monitörün yenileme hızını kontrol etmesini sağlar. En monitörler varsayılan olarak saniyede 60 yenileme (60 Hz), ancak
Önerilen Videolar
Genel olarak, zamanlama esasen büyük ekran yırtılma sorunudur. GPU, kareleri ekranın güncelleyebileceğinden daha hızlı işleyebilir ve ekranın farklı karelerin "şeritlerini" derlemesine neden olabilir. "Yırtma" yapaylıkları tipik olarak görünüm yatay olarak hareket ettiğinde ortaya çıkar. Benzer şekilde, GPU, ekranın yenileme hızında çıktı alamazsa, bir "tekleme" etkisi yaşarsınız.
İlgili
- RAM nedir? İşte bilmeniz gereken her şey
- 2023'te GPU satın alma hakkında bilmeniz gereken her şey
- MacBook Pro pil değişimi: bilmeniz gereken her şey
FreeSync etkinken monitör, ekranı mevcut oyunun kare hızıyla senkronize olarak dinamik olarak yeniler. 60 Hz'lik bir ekransa, saniyede yalnızca 60 kareyi destekler. GPU'nun çıkışı düşerse, ekranın yenileme hızı da buna göre düşer.
Orijinali gibi nispeten basit bir bilgisayar oyunu oynuyorsanız Yarı ömür, muhtemelen FreeSync'e ihtiyacınız bile yoktur. Yüksek yenileme hızları, ekran yırtılmasını ortadan kaldırmada uzun bir yol kat eder, bu nedenle, GPU'nuz sürekli olarak yüksek kare hızları veriyorsa, uyarlamalı senkronizasyon teknolojilerine büyük ölçüde gerek yoktur.
Ancak daha yeni, grafiksel olarak yoğun bir oyun oynuyorsanız Assassin's Creed: Odyssey de 4K, hatta bir güçlü oyun masaüstü saniyede ortalama 40 veya 50 kare işleyebilir ve monitörün yenileme hızının altına düşebilir. AMD FreeSync ile monitörün yenileme hızı, kare hızına uyacak şekilde yukarı veya aşağı ölçeklenir, böylece monitör asla bir çerçevenin ortasında yenileme yapmaz ve yırtılma asla gerçekleşmez.
Not: Ya bir AMD GPU'nuz yoksa? O zaman FreeSync muhtemelen yapınızla uyumlu olmayacaktır. Nvidia'nın da karşılık gelen G-Sync adı verilen senkronizasyon teknolojisi, GPU'larıyla çalışmak üzere tasarlanmış ve şu anda birincil alternatif (aşağıda biraz daha fazlası).
FreeSync'i kullanmak için neye ihtiyacınız var?

FreeSync'in çalışması için uyumlu bir AMD'ye ihtiyacınız var grafik kartı veya AMD'nin en son Ryzen markalı hepsi bir arada yongaları gibi entegre bir APU. Çoğu modern Radeon kartı — bütçe tekliflerinden süper güçlü Radeon VII — FreeSync'i destekler. Emin değilseniz teknik özellikleri kontrol edin.
Ayrıca VESA'nın Adaptive-Sync özelliğini destekleyen uyumlu bir monitöre veya TV'ye de ihtiyacınız var. AMD, 2015 yılında yazılım paketi aracılığıyla bu teknolojiyi FreeSync olarak desteklemeye başladı. Temelde, Radeon GPU ile sertifikalı Adaptive-Sync ekranlara takılı hazır ölçekleyici kartlar arasında iki yönlü bir iletişim kurar. Bu kartlar tüm işleme, işleme, arka ışık kontrolü ve daha fazlasını yapar.
DisplayPort 1.2a spesifikasyonu, 2014'te değişken yenileme hızları için destek ekledi ve ardından HDMI 2.1 2017'de
Ancak üreticiler, AMD'nin "FreeSync" markasına öylece tokat atmaz ve yollarına devam etmezler. AMD'ye göre, bu paneller "yırtılmasız, düşük gecikmeli bir deneyim sağlamak için titiz bir sertifika sürecinden" geçer. Nvidia, G-Sync sertifika programı ile aynı şeyi yapıyor.
Tipik olarak, FreeSync
Düşük fiyatlarına rağmen, FreeSync
FreeSync nasıl etkinleştirilir?

Bilgisayarınızı FreeSync özellikli bir monitöre bağladıktan sonra, en son AMD Catalyst sürücülerini indirdiğinizden emin olun. şirketin web sitesinden. ile kartınızı veya APU modelinizi manuel olarak seçebilirsiniz. Sürücünüzü Manuel Olarak Seçin aracı — yalnızca Windows sürümünüzü eşleştirdiğinizden emin olun. Emin değilseniz otomatik algılama aracını da kullanabilirsiniz.
Unutmayın, FreeSync'i etkinleştirmek için ikinci bir sürücüye ihtiyacınız yoktur. Uyumlu donanımınız varsa, bu indirmeye dahildir. Sürücüyü yükleyin ve gerekirse bilgisayarınızı yeniden başlatın.
Hazır olduğunuzda, AMD Radeon Ayarları masaüstünüze sağ tıklayıp açılır menüden seçerek. Sonra, seçin Görüntülemek üst menüden ve geçiş Radeon FreeSync ayar. Ekranınıza bağlı olarak, monitör ayarlarınızda da açmanız gerekebilir.
GPU'nuzun ve FreeSync'inizin düzgün çalışmasını sağlamak için düzenli ürün yazılımı güncellemeleri gerekir, bu nedenle sürücülerinizi iyi yönettiğinizden ve gerektiğinde güncellediğinizden emin olun.
Not: Bazı FreeSync ekranları yalnızca önceden tanımlanmış bir kare hızı aralığında çalışır, bu nedenle oyuna bağlı olarak kare hızınızı bu eşik içinde kalmak için sınırlamanız gerekebilir. Önceden tanımlanmış bir aralık varsa, AMD bunu, emin olmak için her zaman kontrol edebileceğiniz FreeSync panelinde belirtmelidir.
FreeSync Premium nedir?

Orijinal hizmet olan FreeSync, yırtılma, titreme ve gecikme sorunlarına yardımcı olur. Ancak FreeSync teknolojisinin daha gelişmiş sürümleri de vardır ve bunlardan biri de FreeSync Premium'dur. Ekstra özellikler sunmak için cihazların ve içeriğin FreeSync Premium için onaylanması gerekir. Bu sertifika ve uyumlu bir GPU ile Premium sürüm önemli avantajlar sağlar:
- SDR (Standart Dinamik Aralık) için genişletilmiş gecikme önleme.
- FHD (full HD) çözünürlükte yenileme hızını 120 Hz veya üzerinde tutmak.
- Ekran zorlandığında kare hızını dengelemeye yardımcı olmak için LFC veya Düşük Kare Hızı Telafisi sunar.
Bu ekstra özellikler, oyunlarının kalitesinden endişe duyan oyuncular için yararlı olabilir, ancak FreeSync'in orijinal avantajlarından yararlanmak için gerekli değildir.
FreeSync Premium Pro'ya ne dersiniz?
AMD ayrıca FreeSync Premium Pro (daha önce FreeSync 2 olarak biliniyordu) için genişletilmiş bir sertifika sunuyor.
- HDR ve SDR için düşük gecikme süresi desteği.
- Desteklenen ekranlarda HDR optimizasyonu desteği: Paneller, HDR 400 sertifikası için 400 nit parlaklığa kadar test edilmelidir.
Bunlar
Editörlerin Önerileri
- USB-C şarjlı dizüstü bilgisayarlar: İşte bilmeniz gerekenler
- GDDR7 nedir? Yeni nesil VRAM hakkında bilmeniz gereken her şey
- Nvidia RTX DLSS: bilmeniz gereken her şey
- Wi-Fi 7 nedir: 802.11be hakkında bilmeniz gereken her şey
- Surfshark ücretsiz deneme sürümü var mı? Ne bilmek istiyorsun