bu Buhar Destesi harika bir cihaz ama büyük bir kusuru var: Pil ömrü. En iyi durumda, şarj etmeden yaklaşık dört saat önce şarj edebilirsiniz ve en kötü durumda, Güverte 90 dakika gibi kısa bir sürede ölebilir. Oyun sürenizi olabildiğince uzatmanız için beş Steam Deck pil ömrü ipucunu derledik.
İçindekiler
- Ekran parlaklığını azaltın
- Kare hızı sınırlayıcıyı kullanın
- Gücü ve GPU hızını sınırlayın
- FSR'yi kullan
- Yarı oranlı gölgelemeyi aç
Cihazınızı yeni aldıysanız, bölümümüzü okuduğunuzdan emin olun. en iyi Steam Destesi ipuçları böylece bundan en iyi şekilde yararlanabilirsiniz. Ayrıca bir derlememiz var Steam Destesi için en iyi pil takımları, elde taşınır cihazı uzun bir yolculuğa çıkarmayı planlıyorsanız bunlar çok önemlidir.
Önerilen Videolar
Ekran parlaklığını azaltın
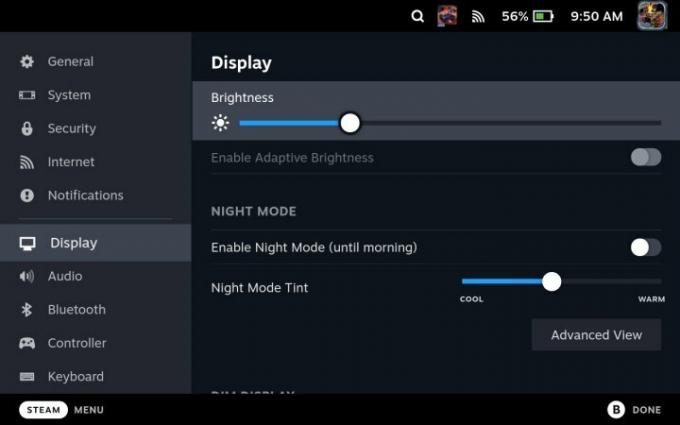
Steam Deck'te pil ömründen tasarruf etmenin en kolay yolu, ekranın parlaklığını azaltmaktır. Valve, ayarlarda dinamik parlaklık için bir seçenek içerir, ancak bunu kullanmamalısınız - çok hassastır ve sürekli ayarlama aslında pil ömrünüzü azaltabilir. Ekranı görmeye devam ederken manuel olarak yapabileceğiniz en düşük noktaya ayarlayın.
İlgili
- Sızan Asus ROG Ally fiyatı gerçekse, Steam Deck'in başı dertte
- Linus Tech Tips, kripto dolandırıcılığı saldırısından sonra geri yüklendi
- AMD Ryzen 5 7600X vs. Ryzen 5 7600: daha ucuz mu daha iyi?
Valve, varsayılan ekran parlaklığını oldukça yüksek ayarlar. İle Savaş tanrısı, parlaklık minimum ayarına inerek bir saatten biraz daha uzun süre oynayabildik. gibi zorlu bir oyunda iki saat ile üç saat oynamak arasındaki fark budur. Savaş tanrısı. Çok basit, ancak ekran parlaklığı Steam Deck'in pil ömrünü iyileştirmek için uzun bir yol kat ediyor.
Kare hızı sınırlayıcıyı kullanın

Ekran parlaklığını azaltmanın ötesinde, ihtiyacınız olmasa bile her zaman Steam Deck'teki kare hızı sınırlayıcıyı kullanın. Kare hızı sınırlayıcıyı 30 fps olarak ayarlamanızı öneririz. Hızlı Ayarlar Oynadığınız oyundan bağımsız olarak menü. Bu, özellikle Steam Deck'te 40 fps ile 50 fps arasında değişen oyunlar için geçerlidir. Bu ekstra çerçeveler, 45 dakika veya daha fazla ekstra pil ömrünü temsil edebilir (daha önce gördüğümüz gibi). savaş tanrısı).
Ayrıca ekranın yenileme hızını da ayarlayabilirsiniz; bunu, ayarlanan kare hızınıza uyacak şekilde yapmanız gerekir. Yenileme hızı, kare hızı sınırlayıcıyı açmak kadar pil ömrü tasarrufu sağlamaz, ancak ikisi birlikte size fazladan bir saat veya daha fazla oynatma süresi sağlayabilir.
Gücü ve GPU hızını sınırlayın

Biraz deneme yanılmaya aldırmazsanız, Steam Deck'in toplam gücünü ve GPU hızını sınırlamak, performanstan ödün vermeden pil ömrünü büyük ölçüde artırabilir. içinde her ikisini de bulacaksınız Hızlı Ayarlar menü ve oynadığınız oyuna ve ulaşmak istediğiniz kare hızına bağlı olarak tam sayılarla oynamanız gerekecek.
açmanızı öneririz. Steam Deck'inizde kare hızı yerleşimi cihazın ne kadar güç tükettiğini ve GPU'nuzun saat hızını görmek için. Oradan, TDP ve GPU'yu kaplamada gördüğünüz işaretin etrafına ayarlayın. Düşükten başlamak, kare hızınızın nerede olduğunu görmek ve ardından istediğiniz kare hızını koruyana kadar oradan yavaşça artırmak en iyisidir.
Örneğin, retro tarzdaki platform oyununu sınırladık. küfürlü 5W'a çıktı ve sabit bir 60 fps'yi koruyabildi (ve pil ömrünü yaklaşık bir buçuk saat artırdı). Steam Deck, bu ayarları oyun başına profiller olarak da saklamanıza izin verir, böylece her şeyi bir kez ayarlayabilir ve pil ömrünüzü sabit tutabilirsiniz.
FSR'yi kullan

Steam Destesi, AMD'leri destekler FidelityFX Süper Örnekleme (FSR) yükseltme ve pil ömründen tasarruf etmenin en kolay yolu. FSR esasen oyununuzu daha düşük bir çözünürlükte çalıştırır, bu da pil ömrünü artırmak (ve bu süreçte fan gürültüsünü azaltmak) için Steam Deck'in çok fazla zorlanmasını sağlar.
Yine de Steam Destesinde FSR kullanmak biraz kafa karıştırıcı. içinde açabilirsiniz. Hızlı Ayarlar menü, ancak FSR'nin herhangi bir şey yapması için oyun içi çözünürlüğünüzü düşürmeniz gerekecek. Steam Deck'in çözünürlüğü 1.280 x 800'dür, bu nedenle pil ömründen biraz tasarruf etmek için çözünürlüğünüzü 960 x 600'e düşürün (veya pilinizin daha uzun süre dayanmasına ihtiyacınız varsa 640 x 400).
Yarı oranlı gölgelemeyi aç

Valve kısa süre önce, pil ömrünü büyük ölçüde artırabilecek ilginç bir grafik teknolojisi parçası olan Steam Deck'e yarı oranlı gölgeleme ekledi. Gölgeleme karmaşık bir konudur, ancak kısacası, ekrandaki her pikselin bir renk değerine ihtiyacı vardır ve bu renklerin tümünü bulmak çok fazla güç gerektirir. Yarım oranlı gölgeleme, hızı yarıya indirir, esasen ekrandaki piksellerin yalnızca yarısını gölgeler ve eksik bilgileri doldurmak için yakındaki pikselleri kullanır.
Sonuç olarak, yarı oranlı gölgeleme FSR ile tam olarak aynı olmasa bile oyununuz daha düşük bir çözünürlükte çalışıyor gibi görünür. Yine de bu ipucunu arka cebinizde tutun. Birçok Steam Destesi oyunları çözünürlüğü ayarlamanıza izin vermeyin, bu nedenle yarı oranlı gölgeleme, pil ömründen tasarruf etmek için büyük bir yardımcı olabilir.
Editörlerin Önerileri
- Star Wars Jedi: Survivor, Steam'de "tamamen saçmalık" bir PC bağlantı noktası olarak inceleme bombardımanına tutuluyor
- Şaka değil - Asus bir Steam Deck rakibi çıkarıyor
- İade PC'si: en iyi ayarlar, ışın izleme, Steam Destesi ve daha fazlası
- Steam Replay 2022: Nedir ve Nasıl Görülür?
- Teşekkürler, bundan nefret ediyorum: Birisi bir Steam Destesine macOS yükledi
Yaşam tarzınızı yükseltinDijital Eğilimler, en son haberler, eğlenceli ürün incelemeleri, anlayışlı başyazılar ve türünün tek örneği ön incelemelerle okuyucuların hızlı tempolu teknoloji dünyasını takip etmelerine yardımcı olur.


