Altyazılar, tüm akış platformları için yararlı ve genellikle düpedüz gerekli bir özelliktir. Okurlarımızın Netflix aboneleri için O.G. akış hizmeti, birden çok dil için böyle bir kapalı altyazı sağlayıcısıdır. Hesabınızda izleyen biri altyazı kullandıysa yabancı film izle, yetişmek için gittiğinizde kafanız karışabilir yabancı şeyler ve gereksiz sarı metinle örtülen eylemi bulun. Neyse ki, Netflix'te altyazıları nasıl kapatacağınızdan emin değilseniz, bu nispeten basit bir işlemdir. Tek sorun, talimatların farklı olması Netflix destekli her cihaz için, ama sizi koruduk.
İçindekiler
- Android cihazlar
- iPhone ve iPad
- Google Chromecast
- Roku
- Apple TV
- Mac/PC
- Blu-ray oynatıcı
- PlayStation 4
- Xbox One
Şans eseri, Netflix uygulamasını destekleyen çoğu cihaz aynı ilk eylemi paylaşır: Uygulamayı açın ve istediğiniz diziyi veya filmi seçin. Netflix uygulamasına sahip değilseniz ücretsiz olarak indirmek için cihazınızın uygulama mağazasını ziyaret edin. Cihazınız burada listelenmiyorsa (en popüler olanları dahil ediyoruz), bir Netflix'ten ayrıntılı rehber, fazla.
Önerilen Videolar
Android cihazlar

- Aşama 1: Şovunuz veya filminiz oynatılırken ekranınıza dokunun.
- Adım 2: A Diyalog simgesi görünmelidir. Olduğunda, onu seçin.
- Aşama 3: Ses veya altyazı seçenekleriniz açılacaktır. seçin kapalı altındaki seçenek altyazılar.
iPhone ve iPad
- Aşama 1: Şovunuz veya filminiz oynatılırken ekranınıza dokunun.
- Adım 2: Bir diyalog simgesi görünmelidir. Olduğunda, onu seçin.
- Aşama 3: Tercih ettiğiniz ses veya altyazı seçenekleri açılacaktır. seçin Kapalı altındaki seçenek altyazılar.
- Adım 4: Şuna dokunun: X Oynatmaya devam etmek için simge.
Google Chromecast
- Aşama 1: Şovunuz veya filminiz oynatılırken ekranınıza dokunun.
- Adım 2: A Diyalog simgesi görünmelidir. Olduğunda, üzerine gelin.
- Aşama 3: Tercih ettiğiniz ses veya altyazı seçenekleri açılacaktır. seçin Kapalı altındaki seçenek altyazılar.
- Adım 4: Musluk TAMAM ya da X Oynatmaya devam etmek için simge.
Roku
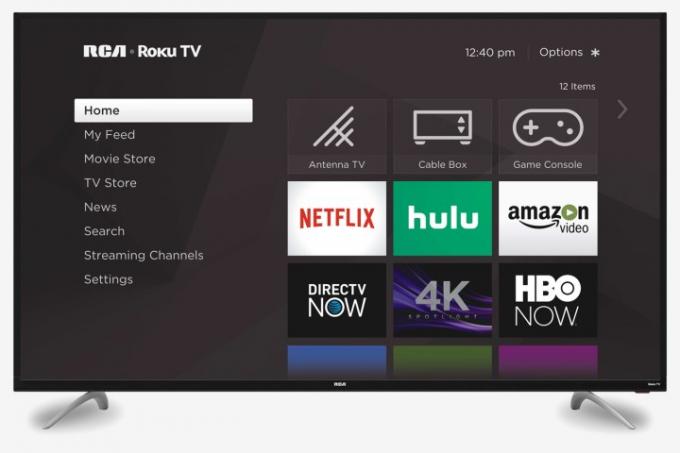
- Aşama 1: İzlemek için bir program veya film seçtikten sonra, Ses ve Altyazılar açıklama sayfasından.
- Adım 2: Seçmek Kapalı altyazılar için.
- Aşama 3: Açıklama sayfasından çıkmak için geri düğmesine basın.
- Adım 4: Vurmak Oynamak filminizi veya şovunuzu başlatmak için
Daha yeni bir Roku cihazınızda, filminiz veya şovunuz oynatılırken de altyazıları kapatabilirsiniz.
- Aşama 1: Şovunuz veya filminiz oynatılırken, Yukarı veya Aşağı uzaktan kumandanızda.
- Adım 2: Seçme Ses ve Altyazılar.
- Aşama 3: Tercih ettiğiniz ses veya altyazı seçenekleri açılacaktır. seçin Kapalı altındaki seçenek altyazılar.
Apple TV
- Aşama 1: Şovunuz veya filminiz oynatılırken uzaktan kumandayı aşağı kaydırın. (Apple TV 2 ve 3 için, merkez uzaktan kumandanızdaki düğme).
- Adım 2: Tercih ettiğiniz ses veya altyazı seçenekleri açılacaktır. seçin Kapalı altındaki seçenek altyazılar.
Mac/PC
-
Aşama 1: Netflix'i açın ve izlemek için bir dizi veya film seçin.
Adım 2: Şovunuz veya filminiz oynatılırken farenizi hareket ettirin.
Aşama 3: A Diyalog simge Görünmelidir. Onu seçin.
Adım 4: Tercih ettiğiniz ses veya altyazı seçenekleri açılacaktır. seçin Kapalı altındaki seçenek altyazılar.
Blu-ray oynatıcı
Not: Şu anda evlerde yüzlerce farklı Blu-ray oynatıcı bulunmaktadır. Aşağıdaki adımlar tüm cihazlar için aynı sonuçları vermeyebilir.
- Aşama 1:basın Aşağı Cihazınızda bir video oynatılırken uzaktan kumandanızdaki düğmesine basın.
- Adım 2: A Diyalog simgesi açılmalıdır. Vurgulayın ve ona dokunun.
- Aşama 3: Ardından farklı ses veya alt yazı seçenekleri görünecektir. Altında altyazılar, seçin Kapalı özelliği devre dışı bırakma seçeneği.
PlayStation 4
- Aşama 1: Filminiz veya şovunuz oynatılırken PS4 kumandanızdaki aşağı düğmesine basarak oyuncu içi menüyü yukarı çekin.
- Adım 2: Diyalog menüsünü bulana kadar seçenekleriniz arasında gezinin. Onu seçin.
- Aşama 3: Açılan ekranda “Altyazılar” için “Kapalı” seçeneğini seçin.
Xbox One
- Aşama 1: Video oynatılırken Xbox One denetleyicinizdeki aşağı düğmesini basılı tutarak oynatıcı içi menünüze gidin.
- Adım 2: Diyalog menüsünü seçin.
- Aşama 3: Ses ve altyazı seçeneklerinin altında "Altyazılar"ı bulun ve düğmeyi "Kapalı" konumuna getirin.
Bu ayarlamalardan sonra şovunuz veya filminiz sırasında hala altyazı görüyorsanız konsolunuzun erişilebilirlik ayarlarında altyazı özelliğini açmış olabilirsiniz. Bunları kapatmak için Xbox One'ınızın ana ayarlarına gidin. Listeden "Erişim Kolaylığı" alt menüsünü seçin ve ardından "Kapalı Altyazı" geçişini "Kapalı" olarak ayarlayın.
Diğer cihazınızda altyazıları devre dışı bırakmak mı istiyorsunuz? akış hizmetleri? İşte her ikisi için de altyazıları kapatmak için adım adım bir kılavuz Disney+ Ve HBO Max.
Editörlerin Önerileri
- Şu anda Netflix'te kendinizi iyi hissettiren en iyi filmler
- Netflix, Hulu, Max (HBO) ve daha fazlasında izlenebilecek en iyi yeni diziler
- Netflix'te yaz aylarında izlemek için mükemmel olan 5 komedi
- Şu anda Netflix'teki en popüler 10 TV dizisi
- Şu anda Netflix'teki en iyi aile filmleri
Yaşam tarzınızı yükseltinDijital Eğilimler, en son haberler, eğlenceli ürün incelemeleri, anlayışlı başyazılar ve türünün tek örneği ön incelemelerle okuyucuların hızlı tempolu teknoloji dünyasını takip etmelerine yardımcı olur.




