
Tüm zil seslerinizi görmek için "Tonlar" sekmesini açın.
Resim Kredisi: Apple'ın izniyle görüntü
iPhone birkaç ses biçiminde müzik çalabilse de, zil sesi olarak yalnızca bir dosya türünü tanır: M4R. Benzersiz uzantıya rağmen, M4R dosyaları aslında AAC ses dosyalarıdır - iTunes Store'dan satın alınan şarkılarla aynı. ITunes 12, kendi zil seslerinizi oluşturmak için tek adımlı bir yöntem içermez, ancak diğer ses dosyalarını AAC sesine dönüştürerek ve dosya uzantısını değiştirerek, WAV veya MP3 olarak gelse bile, herhangi bir akılda kalan ses klibini zil sesi olarak kullanmak üzere senkronize edebilirsiniz. dosya.
Aşama 1

iTunes'a bir dosya ekleyin.
Resim Kredisi: Görüntü, Microsoft ve Apple'ın izniyle
Bir WAV dosyasını veya başka bir ses dosyasını iTunes'a sürükleyin müzik kitaplığınıza eklemek için Bu noktada dosya, Tonlar sekmesi yerine Müzik sekmesinde görünür ve onu zil sesi olarak kullanmanızı engeller.
Günün Videosu
Adım 2

Başlangıç ve bitiş zamanlarını ayarlayın.
Resim Kredisi: Apple'ın izniyle görüntü
iTunes'da dosyayı seçin ve "Ctrl-I" tuşuna basın - veya sağ tıklayın ve "Bilgi Al"ı seçin - ve "Seçenekler" sekmesini açın. Zil sesiniz olarak kullanmak üzere bir şarkının bölümünü seçmek için "Başlat" ve "Durdur" sürelerini ayarlayın. Ses dosyası zaten kısa bir klipse bu adımı atlayın.
Aşama 3
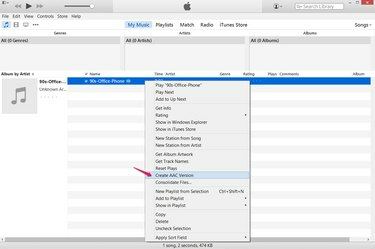
Bir AAC kopyası oluşturun.
Resim Kredisi: Apple'ın izniyle görüntü
iTunes'da dosyaya sağ tıklayın ve "AAC Sürümü Oluştur" dosyanın bir AAC -- Gelişmiş Ses Kodlaması -- kopyasını oluşturmak için. iTunes, yanlış dosya uzantısına sahip olduğundan kopyayı henüz zil sesi olarak tanımayacaktır. Varsayılan olarak, AAC ses dosyaları M4R zil sesi uzantısı yerine M4A uzantısına sahiptir.
4. Adım
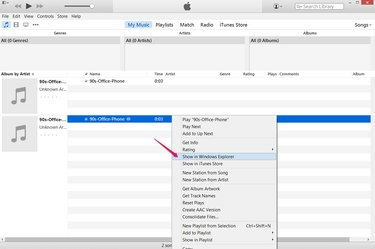
Kopyanın konumunu açın.
Resim Kredisi: Apple'ın izniyle görüntü
iTunes'da yeni dosyaya sağ tıklayın ve "Windows Gezgini'nde göster" AAC kopyasını içeren klasörü açmak için.
Adım 5
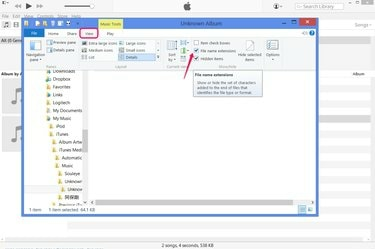
Dosya uzantılarını göster.
Resim Kredisi: Görüntü, Microsoft ve Apple'ın izniyle
"Görünüm" sekmesini açın ve "Dosya Adı Uzantıları"nı işaretleyin Windows 8'de dosya uzantılarını görüntülemeyi ve değiştirmeyi etkinleştirmek için. Veya Windows 7'de, "Düzenle"ye basın, "Klasör ve Arama Seçenekleri"ni seçin, "Görünüm" sekmesini açın ve "Bilinen Dosya Türleri için Uzantıları Gizle" seçeneğinin işaretini kaldırın.
Zil sesinizi oluşturmayı bitirdikten sonra, dosya uzantılarını yeniden gizlemek istiyorsanız bu seçeneği tersine çevirin.
6. Adım
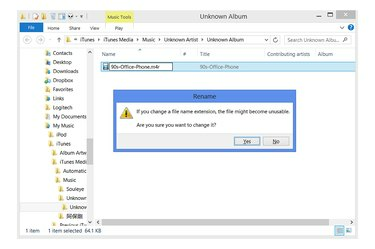
Uzantıyı değiştirin.
Resim Kredisi: Görüntü, Microsoft'un izniyle
Yeniden adlandırmak için dosyanın adına bir kez tıklayın. "M4A" olan uzantıyı "M4R" olarak değiştirin (büyük/küçük harfe duyarlı değildir) ve dosyayı bir zil sesine dönüştürmek için "Enter" tuşuna basın. Windows sizi bir dosyanın uzantısını değiştirme riski konusunda uyardığında "Evet"i tıklayın.
7. Adım
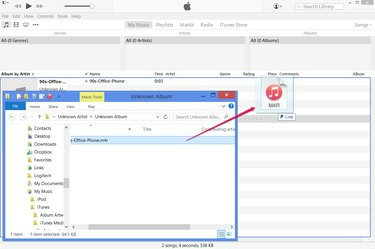
Zil sesini iTunes'a ekleyin.
Resim Kredisi: Görüntü, Microsoft ve Apple'ın izniyle
Yeniden adlandırılan M4R dosyasını tekrar iTunes'a sürükleyin iPhone zil sesi olarak kitaplığa eklemek için. Artık kitaplığın Müzik sekmesinde görünen ses dosyasının iki kopyasını silebilirsiniz.
Uç
"AAC Sürümü Oluştur" yerine "MP3 Sürümü Oluştur" veya başka bir dosya türü görürseniz, "Ctrl-Virgül"e basın, "Ayarları İçe Aktar"a tıklayın ve açılır menüden "AAC Kodlayıcı"yı seçin.
Uyarı
Bir AAC müzik dosyasından zil sesi oluştururken bile "AAC Sürümü Oluştur" adımını atlamayın. Önce yeni bir sürüm oluşturmadan mevcut dosyanızı "M4R" olarak yeniden adlandırırsanız, bir zil sesiyle karşılaşırsınız, ancak müzik kitaplığınızda şarkının bir kopyası yoktur.




