Çift önyüklemeli Windows sürümleri, oldukça eskilere dayanan bir gelenektir. Bir PC veya dizüstü bilgisayarın aynı sabit sürücüsünde yeni Windows sürümlerini ve eski Windows sürümlerini birlikte deneyimlemenizi sağlar.
İçindekiler
- Windows 10 ve Windows 11 çift önyükleme nasıl yapılır
- 1. Adım: Windows 11'i indirin
- 2. Adım: Ana Windows 10 sabit sürücünüzü bölümlere ayırmaya hazırlanın
- 3. Adım: Windows biriminizi küçültün
- 4. Adım: Yeni bir birim oluşturun
- 5. Adım: Hızlı başlatmayı ve Bitlocker şifrelemesini kapatın
- 6. Adım: Bilgisayarınızı Windows 11 Önyüklenebilir sürücünüzden önyükleyin
- 7. Adım: Windows 11'i yükleyin
- Adım 8: Çift önyükleme!
Çift önyükleme, denemenin eğlenceli bir yoludur Windows 11 Windows 10'u silmeden. Microsoft'un hizmet şartlarını ihlal etmeden yasal olarak çift önyükleme yapmak için her iki Windows işletim sistemi için ayrı bir lisansa ve hesaba ihtiyacınız vardır.
Önerilen Videolar
İşte Windows 10'u çift önyüklemenin nasıl yapılacağı ve Windows 11 aynı zamanda.
Windows 10 ve Windows 11 çift önyükleme nasıl yapılır
Hem Windows 10 hem de Windows 11'i ikili olarak çalıştırmak için birkaç şeye ihtiyacınız olacak. Yine, geçerli bir Windows 10 lisansına ve geçerli bir Windows 10 lisansına sahip olmanız gerekir.
İlgili
- Windows, macOS veya web'de PDF dosyaları nasıl birleştirilir
- Windows görev çubuğundan ChatGPT nasıl etkinleştirilir veya devre dışı bırakılır
- Yaygın Windows 11 sorunları ve nasıl düzeltileceği
Ek olarak, Windows 11 artık bir Microsoft Hesabı kullanmanızı zorunlu kıldığından Home Edition'daki kurulumun bir parçası olarak, her iki işletim sistemi için ayrı bir Microsoft hesabınızın olması gerekir. Aynısını kullanmayı deneyebilirsiniz, ancak ayrı hesaplar en iyi seçenek olacaktır. Bu, olası uygulama indirmeleri ve hesaplarınıza bağlı diğer uygulama lisansları ile karışıklığı önlemeye yardımcı olur. her zaman yapabilirsin ücretsiz olarak ikinci bir Microsoft Hesabı oluşturun, sadece denemek için
Çift önyüklemenin bir parçası olarak, disk yönetimi araçlarını rahatça kullanabilmeniz, en az 16 GB boyutunda bir USB sürücünüz ve Windows 11'i indirmek için internet bağlantınız olması gerekir. Ayrıca yapmanız gerekecek gereksinimleri karşılamak için
1. Adım: Windows 11'i indirin

Başlamak için Windows 11'i indirmeniz gerekir. Bunu yaparak yapabilirsiniz Microsoft'un web sitesine gidiyor. Seç Yaratmak
2. Adım: Ana Windows 10 sabit sürücünüzü bölümlere ayırmaya hazırlanın
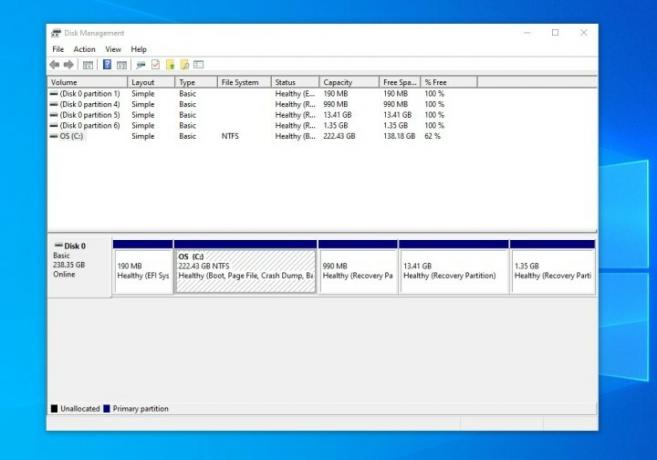
Bu ikinci adımda, şuraya gitmeniz gerekecek: Disk Yönetimi Windows 10'da. Arayın ve Başlat Menüsünü kullanarak açın. İstediğiniz seçenek olacak Sabit disk bölümleri oluşturma ve biçimlendirme. Onu bulduğunuzda, açın ve arayın İşletim Sistemi: C sürücüsü. NTFS olarak bölümlendiği için bunun işletim sistemi sürücünüz olduğunu bilmelisiniz. Sürücüye sağ tıklayın ve seçin Hacmi küçültmek.
3. Adım: Windows biriminizi küçültün
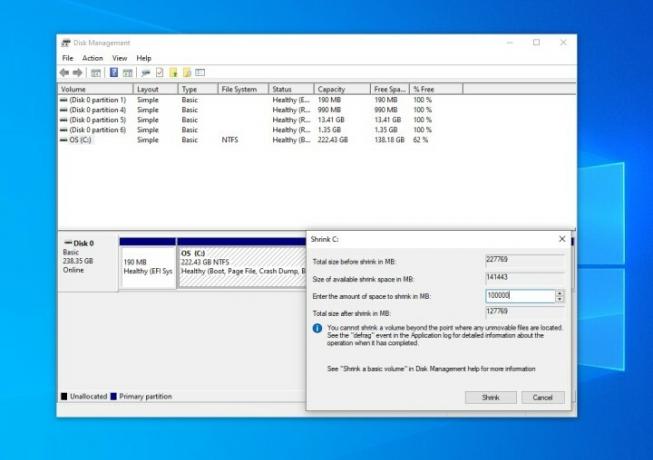
tıkladıktan sonra Hacmi küçültmek, Windows'un diskinizi sorgulamasını bekleyin. Daha sonra sürücüyü MB olarak küçültebileceksiniz.
1 GB'ın 1.000 MB'ye eşit olduğunu unutmayın. Yani Windows 11'in minimum 64.000 MB'a ihtiyacı var. Sürücünüzü bu miktara yakın bir şekilde küçültmenizi öneririz. Örneğimizde, 100.000 MB'a küçültüyoruz. ile küçültmeyi kabul edin Çekmek düğme.
4. Adım: Yeni bir birim oluşturun
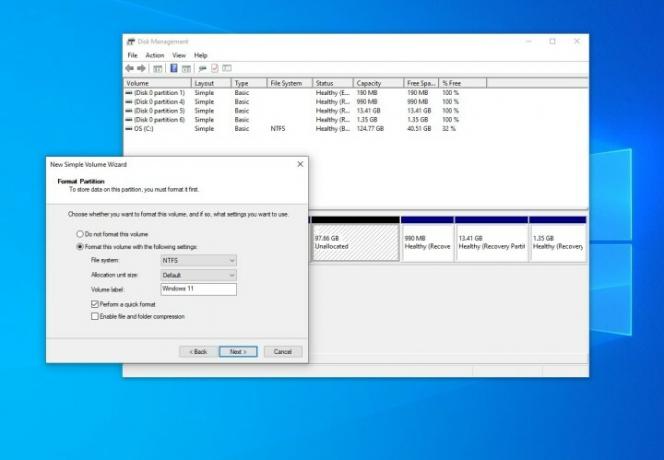
Hacminizi küçültmek biraz zaman alacaktır ve bilgisayarınız donmuş gibi görünebilir, ancak endişelenmeyin. Yazan yeni bir gri renkli alan gördüğünüzde ne zaman bittiğini anlayacaksınız. Ayrılmamış. Bunu gördüğünüzde, boş alana sağ tıklayın ve seçin Yeni Basit Cilt.
Tıklamak Sonraki ve ona yeni bir sürücü harfi atayın (kullanıyoruz D). Ayrıca birimi etiketleyebilirsiniz. Bizimkine Windows 11 adını vermeyi seçiyoruz. Her şeyi olduğu gibi bırakın ve yukarıdaki fotoğrafımızdaki gibi göründüğünden emin olun. Tıklamak Sona ermek.
5. Adım: Hızlı başlatmayı ve Bitlocker şifrelemesini kapatın
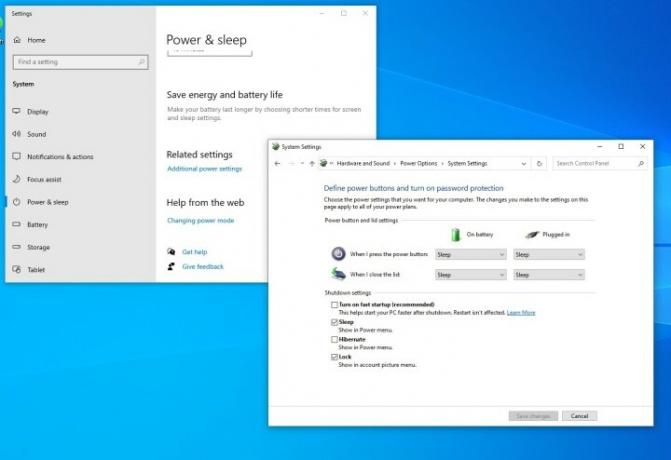
Yeni bir birim oluşturduktan sonra, Windows 10'da hem Hızlı Başlangıç hem de Bitlocker şifrelemesini kapatmanız gerekir. Bu, bilgisayarınızın BIOS'una girmenize ve bilgisayarınızın iki farklı işletim sistemi arasında önyükleme yapmasına olanak tanır.
Bunu yapmak için arama Güç Windows 11 Başlat Menüsünde ve seçin Güç ve Uyku Ayarları. Ardından, aşağı kaydırın Ek Güç Ayarları. seç güç düğmesinin ne yapacağını seçin seçenek. Ardından, tıklamanız gerekecek Şu anda kullanılamayan ayarları değiştirin ve Hızlı başlatma onay kutusunu kapalı konuma getirin. tıklayarak sonlandırın Değişiklikleri Kaydet.
Bitlocker için şunu arayın: Bitlocker Başlat Menüsünde ve ardından Bitlocker'ı Yönet. Windows 10 Home'da cihaz şifrelemeyi kapatmanız gerekir.
6. Adım: Bilgisayarınızı Windows 11 Önyüklenebilir sürücünüzden önyükleyin

Ardından, PC'nizi az önce oluşturduğunuz önyüklenebilir sürücüden başlatmanız gerekecek. Genellikle bunu, gücü açtıktan sonra dizüstü bilgisayarınızda veya klavyenizde F12 tuşuna basarak ve mevcut seçenekler listesinden USB sürücünüzün adını seçerek yapabilirsiniz. Belirli yönergeler, dizüstü bilgisayar üreticilerine göre değişir. İşte bazı talimatlar HP, Dell, Lenovo.
7. Adım: Windows 11'i yükleyin
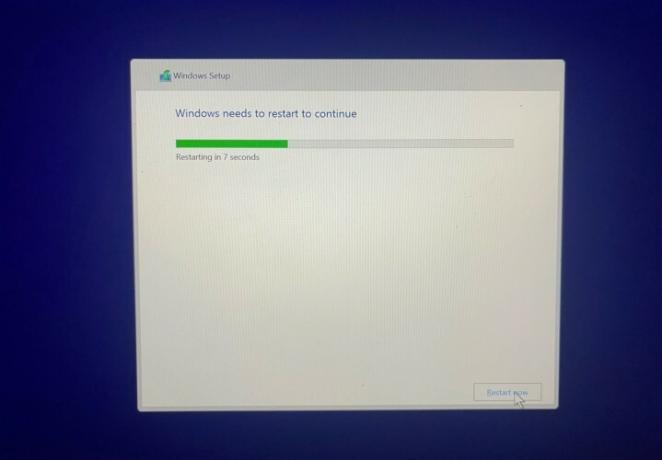
Windows 11 yükleyicisine önyükleme yaptıktan sonra, Sonraki, ve daha sonra Şimdi kur. Kurulum Başlayacak ve Gelenek seçenek. Herhangi bir sürücü göremiyorsanız, bilgisayarınızın BIOS'una gidin ve SATA denetleyicisini uyumluluk/IDE/Standart Mod sürücülerin görünmesi için Kontrol ettikten sonra, daha önce boyutlandırdığınız ve etiketlediğiniz bölümü seçin.
Adım 8: Çift önyükleme!
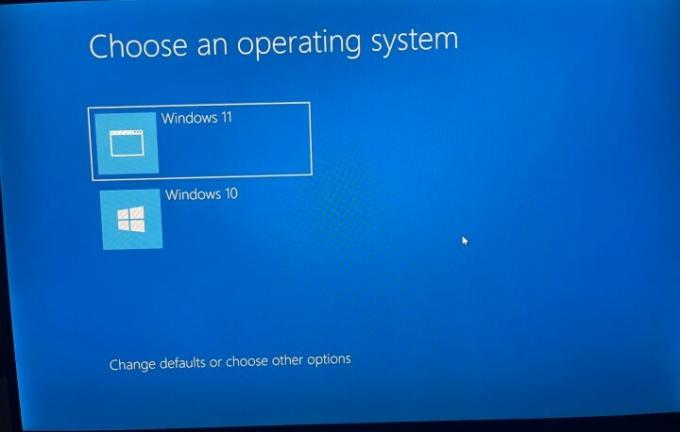
Her şey yüklendikten sonra, Windows şimdi sizden bir işletim sistemi seçmenizi isteyecektir. Bilgisayarınızı her başlatmak istediğinizde listeden Windows 10 veya Windows 11'i seçin. Ayrıca burada tarih ve saat ayarlarını da değiştirebilirsiniz.
Ancak önce Windows 11'i yeni bir ürün anahtarıyla etkinleştirdiğinizden emin olun. Bunu arayarak yapın Aktivasyon Ayarları ve daha sonra Ürün anahtarını değiştir. Windows'un Microsoft Hesabınız yerine bir anahtara bağlanması için yeni bir ürün anahtarı girin.
Hızlı Başlangıç'ı da devre dışı bıraktığınızdan emin olun. Sadece ara Güç Planını Düzenle ve sonra seç Güç seçenekleri5. Adımda Windows 10'da yaptığınız gibi.
Bu, Windows 10 kurulumunuzun devre dışı bırakılmamasını sağlar. Aksi takdirde, deneyiminiz sınırlı olabilir. Dilediğiniz zaman çift önyükleme menüsünde işletim sisteminizi seçebilirsiniz.
Editörlerin Önerileri
- Steam Destesine Windows 11 veya Windows 10 nasıl kurulur
- En kötüden en iyiye doğru 12 Windows sürümünün tümünü sıralama
- Oyun oynamayı iyileştirmek için Windows 11'de VBS nasıl devre dışı bırakılır
- ChatGPT artık çalışan Windows 11 anahtarlarını ücretsiz olarak oluşturabilir
- Windows PC veya dizüstü bilgisayarda ekran görüntüsü nasıl alınır
Yaşam tarzınızı yükseltinDijital Eğilimler, en son haberler, eğlenceli ürün incelemeleri, anlayışlı başyazılar ve türünün tek örneği ön incelemelerle okuyucuların hızlı tempolu teknoloji dünyasını takip etmelerine yardımcı olur.



