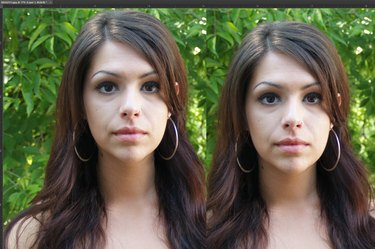
Boynunuzu uzatarak kendinizi biraz daha uzun yapın.
Resim Kredisi: Photoshop ekran görüntüsü Adobe'nin izniyle.
İster kendinizi fazladan bir inç daha uzun yapmak isteyin, ister bir tür egzotik, zürafa-uzaylı-insan melezi yaratıyor olun, Photoshop CC 2014'te bir boyunu ihtiyacınız olan herhangi bir boyuta uzatabilirsiniz. En iyi sonuçlar için yüksek çözünürlüklü bir fotoğraf seçin. Boynu germek aslında bu süreçte en kolay kısımdır. Arka planın ve özellikle yüzün bozulmadığından emin olmak biraz sabır ve özen gerektirir.
Aşama 1
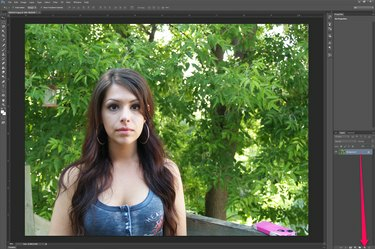
Fotoğrafın katmanını çoğaltın.
Resim Kredisi: Photoshop ekran görüntüsü Adobe'nin izniyle.
Fotoğrafınızı Photoshop'ta açın. Fotoğrafın katmanını (JPG ise "Arka Plan" katmanını) Katmanlar panelinin altındaki "Yeni Katman" düğmesine sürükleyerek çoğaltın.
Günün Videosu
Adım 2
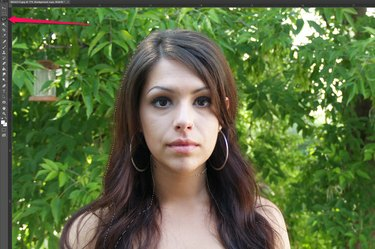
Modelin yüzünü ve saçını seçin.
Resim Kredisi: Photoshop ekran görüntüsü Adobe'nin izniyle.
Araç Kutusundan "Kement Aracı"nı seçin ve onu modelin yüzü ve saçı etrafında sürükleyin. Boynun bir kısmını çenenin altına alırsan sorun değil. Bir noktayı kaçırırsanız, Araç Kutusundan "Sihirli Değnek Aracı"nı seçin, "Shift" tuşunu basılı tutun ve kaçırdığınız noktaya tıklayın.
Aşama 3

Modelin başını yukarı kaldırın.
Resim Kredisi: Photoshop ekran görüntüsü Adobe'nin izniyle.
Kafayı kopyalamak için "Ctrl-C" ve yeni bir katman olarak görüntüye yapıştırmak için "Ctrl-V" tuşlarına basın. Başı istediğiniz konuma getirmek için "Yukarı Ok" tuşuna basın.
4. Adım

Modelin boynunun yeni bir katmanını oluşturun.
Resim Kredisi: Photoshop ekran görüntüsü Adobe'nin izniyle.
"Arka Plan Kopyası" katmanını seçin ve yüzün altı ve göğsün üstü dahil olmak üzere boyun çevresinde geniş bir alan çizin. Seçimi kopyalayıp yeni bir katmana yapıştırmak için "Ctrl-C" ve "Ctrl-V" tuşlarına basın.
Adım 5
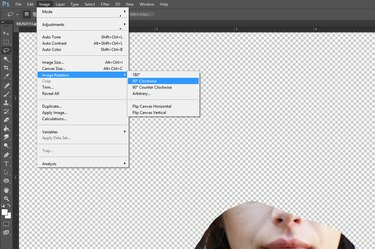
Resmi döndürün.
Resim Kredisi: Photoshop ekran görüntüsü Adobe'nin izniyle.
Görüntü menüsünden "Görüntü Döndürme" öğesini seçin ve ardından görüntüyü saat yönünde 90 derece döndürün. Bu, boynu Sıvılaştırma Filtresinin Sola Basma Aracı için hazırlar.
6. Adım
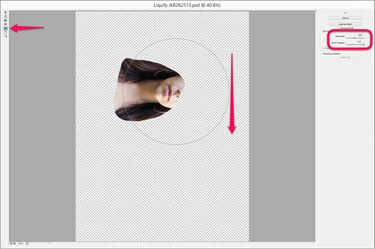
Boynu Sıvılaştır filtresiyle gerin.
Resim Kredisi: Photoshop ekran görüntüsü Adobe'nin izniyle.
"Filtre" menüsünü tıklayın ve "Sıvılaştır"ı seçin. Sıvılaştırma filtresinde "Sola Basma Aracı"nı seçin ve fırçayı en az boyun uzunluğu kadar geniş olacak şekilde ayarlayın. Aracı yüzün üzerinde ortalayın ve aşağı doğru sürükleyin. Bu, yüzü sağa doğru iterek boynu uzatır. Kısa vuruşlar kullanın ve boyun olmasını istediğiniz kadar uzun olana kadar işlemi tekrarlayın. Tabii ki, bunun yerine görüntüyü yüz sağda olacak şekilde çevirdiyseniz, pikselleri sağa itmek için imleci yukarı doğru sürükleyin.
7. Adım

Yakınlaştırın ve boynu inceleyin.
Resim Kredisi: Photoshop ekran görüntüsü Adobe'nin izniyle.
Görüntü menüsünden "Görüntü Döndürme"yi seçin ve görüntüyü saat yönünün tersine 90 derece döndürün. Modelin boynunu ve saçını yakınlaştırın, yüz katmanının gerilmiş boyun katmanıyla örtüşmesinin neden olduğu çizgiler olup olmadığını inceleyin.
Adım 8
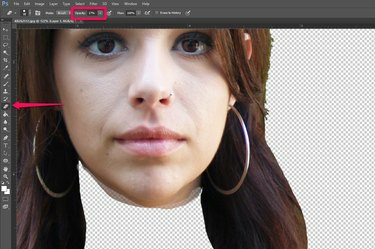
Boyun çevresindeki çizgileri silin.
Resim Kredisi: Photoshop ekran görüntüsü Adobe'nin izniyle.
Araç Kutusu'ndan "Silgi Aracı"nı seçin ve Seçenekler çubuğundaki opaklığını yüzde 10 ile 20 arasında herhangi bir miktarda değiştirin. Aracı, yüz katmanının kenarına sürükleyin. Gerekirse, boyun veya saçtaki katmanlar arasındaki görünür çizgileri azaltmak için "Leke Aracı" veya "Bulanıklaştırma Aracı"nı da kullanabilirsiniz.
9. Adım

Bittiğinde fotoğrafı kaydedin.
Resim Kredisi: Photoshop ekran görüntüsü Adobe'nin izniyle.
Gerçekçi görünmesini sağlamak için fotoğrafı yakınlaştırın ve uzaklaştırın, gerekli değişiklikleri Silgi Aracı, Leke Aracı veya Bulanıklaştırma Aracı ile yapın. Resmi yeni bir dosya adıyla kaydedin.
Uç
Altındaki "Ölçek" veya "Serbest Dönüştür" seçeneğini kullanarak bir boynu germek mümkün olsa da Düzenleme menüsü, Sıvılaştır filtresi genellikle cildin dokusunu ve tonunu korumak için daha iyi bir iş çıkarır bozulmamış.



