Chromebook'lar oyun oynamak için tasarlanmamıştır. Aslında, Google başlangıçta öğrencileri ve okulları hedefleyerek uygun fiyatlı düşük kaliteli cihazlara güç sağlayan hafif, web tabanlı bir platform sunuyordu. O zamandan beri değişti, çünkü daha geniş bir çeşitlilik artık mevcut ucuz makinelerden birinci sınıf, yüksek maliyetli Chrome OS PC'lere.
İçindekiler
- Android için Steam Link'i düşünün
- Linux'u kurun
- Steam'i yükleyin
- mikrofonu etkinleştir
- Linux'ta Sorun Giderme
Yine de ortalama bir Chromebook gerçekten de oyuncular için tasarlanmamıştır. Tabii, koşabilirsin Android oyunlar eğer Chromebook Play Store'u destekler. Heck, makinede Linux etkinleştirilmişse Steam'i bile kurabilirsiniz. Ancak Chromebook'unuz çoğu Linux oyununu çalıştıracak donanıma ve depolamaya sahip mi? Çoğu durumda, gerçekten değil.
Önerilen Videolar
Chromebook'unuzda Linux oyunları oynamayı merak ediyorsanız, bu kılavuz size Steam'i nasıl edineceğinizi gösterir. Basit değil ve konsol komutlarını girmekten nefret ediyorsanız şimdi geri dönün, ancak Chromebook'unuzda çok daha geniş bir oyun kitaplığı açabilir.
İlgili
- Bu gizli Samsung dizüstü bilgisayar, ChromeOS ile DeX'i birleştirebilir
- En yaygın Chromebook sorunları ve bunların nasıl düzeltileceği
- Oğlumu ilk okul dizüstü bilgisayarı için alışverişe götürdüm. İşte beni şaşırtan şey
Android için Steam Link'i düşünün
Valve Software, Play Store'da Android için iki Steam uygulaması sunar: temel Steam istemcisi Ve Buhar Bağlantısı. Steam'in bu sürümü, Linux tabanlı oyunlar kurmanıza ve oynamanıza izin vermez, ancak kesinlikle diğer sürümlerde görüldüğü gibi satın alma işlemleri yapabilirsiniz.
Bu arada Steam Link, Chromebook'unuzu bir alıcıya dönüştürür. Bu, yüklü Steam oyunlarını işletim sisteminden bağımsız olarak hedef Chromebook'unuza aktaracak daha güçlü başka bir bilgisayar gerektirir. Eğer bir saniyen varsa oyun bilgisayarı, bu, Chromebook'ların normalde Linux oyunları oynamak için donanıma veya bu konuda depolama kapasitesine sahip olmadığı göz önüne alındığında daha iyi bir yol olabilir.
hakkında ayrı bir rehber sunuyoruz. Android'de Steam oyunları nasıl oynanır? Steam Link uygulamasını kullanarak.
Linux'u kurun

Google, Linux desteğini hâlâ "beta" olarak sınıflandırmaktadır ve tüm Chromebook'larda mevcut değildir. Chromebook'unuzun Linux'u yönetme yeteneğinden emin değilseniz, Google şunları sağlar: destekleyen cihazların listesi.
Ne yazık ki Chromebook'unuzda Steam'i edinmek, bir Android uygulaması yüklemek kadar kolay değil. Linux oyunlarına giden uzun yol burada başlar ve ilgili tüm terminolojiye ve konsol komutlarına aşina değilseniz gerçek bir baş ağrısı olabilir.
Not: Bu entegre sanal makine, Debian 10 (Buster) tabanlıdır.
Aşama 1: Tıkla Sistem saati, ardından Vites açılır menüdeki simge. Bu açılır Ayarlar ekran.
Adım 2: Seçme Linux (Beta) solda listelenmiştir.
Aşama 3: Tıkla Aç düğme.
Adım 4: Tıklamak Düzenlemek Linux'u edinmek için. İşlem yaklaşık 10 dakika, muhtemelen daha fazla sürecektir.
Steam'i yükleyin
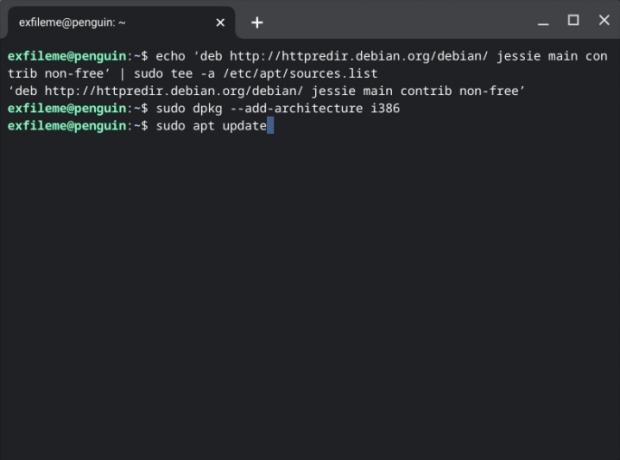
Linux kapsayıcısı yüklendiğinde, artık Steam'i alabiliriz.
Konsol komutlarının devreye girdiği yer burasıdır. Bu kılavuzu Chromebook'a yüklemek ve komutları Terminal'e kopyalayıp/yapıştırmak isteyebilirsiniz. Bu rotayı kullanırsanız, Ctrl + C tarayıcıdaki komutları kopyalamak için ve ardından Ctrl + Üst Karakter + V onları Terminal penceresine yapıştırmak için.
Aşama 1: basın Crtl + Üst Karakter + T tuşları aynı anda (daha önce Linux terminalini kapattıysanız).
Adım 2: Aşağıdaki komutu yazın ve ardından Girmek anahtar:
yankı 'deb http://httpredir.debian.org/debian/ jessie'nin ana katkısı ücretsiz değil' | sudo tee -a /etc/apt/sources.list
Not: Sources.list dosyası yerel olarak depolanır ve bir havuz dizini tutar. Her satır, bu havuzlarda saklanan ikili dosyaları derlemek için kullanılan dosya formatı olan "deb" ile başlar. Bu komut, Steam'in depolandığı depoyu ekler.
Aşama 3: Aşağıdaki komutu yazın ve ardından Girmek anahtar:
sudo dpkg –ek mimari i386
Not: Bu komut, 32 bit mimari desteği ekler. SuperUser DO'nun kısaltması olan "sudo" kullanımı, programları yüksek süper kullanıcı güvenlik düzeyinde çalıştırmanıza olanak tanır.
Adım 4: Aşağıdaki komutu yazın ve ardından Girmek anahtar:
sudo apt güncellemesi
Not: Bu komut, şu anda Debian yazılımını yükleyen ve kaldıran Gelişmiş Paket Aracı tarafından kullanılabilen paketlerin listesini yeniler.
Adım 5: Neredeyse bitirdin, dürüst. Aşağıdaki komutu yazın ve ardından Girmek anahtar:
sudo apt steam'i kur
Not: Bu komut, Gelişmiş Paket Aracına Steam'i yüklemesini söyler.
Adım 6: Steam yüklendikten sonra, hesabınıza giriş yapın. Programın içinde de bulabilirsiniz. Linux Uygulamaları Başlatıcıdaki klasör.
mikrofonu etkinleştir
En sevdiğiniz Linux oyunlarını oynarken çöpe atmanız gerekiyorsa, mikrofonun Linux'ta etkinleştirilmesi gerekir. Varsayılan olarak etkinleştirilmelidir, ancak etkin değilse şu şekilde yapılır:
Aşama 1: Tıkla Sistem saati, ardından Vites açılır menüdeki simge. Bu açılır Ayarlar ekran.
Adım 2: Seçme Linux (Beta) solda listelenmiştir.
Aşama 3: Tıkla Değiştir yanında Linux'un Mikrofonunuza Erişmesine İzin Verin Bu özelliği açmak için ayar.
Linux'ta Sorun Giderme
Linux ile ilgili sorunlarınız varsa ve yeniden başlatma yardımcı olmuyorsa bu adımları kullanın.
Linux paketlerini güncelleyin

Aşama 1: Tıkla Başlatıcı düğmesine basın ve açın Linux Uygulamaları dosya.
Adım 2: Açık terminal. Alternatif olarak, Shift + Crtl + T tuşlarına aynı anda basarak Terminali açın.
Aşama 3: Aşağıdaki komutu yazın ve ardından Girmek anahtar:
sudo apt-get update && sudo apt-get dist-upgrade
Adım 4: Gerekirse Chromebook'u yeniden başlatın.
Bu komutla ilgili sorun yaşıyorsanız, önce şunu yazmanız gerekebilir:
sudo dpkg –yapılandır -a
Sanal makineyi güncelleyin
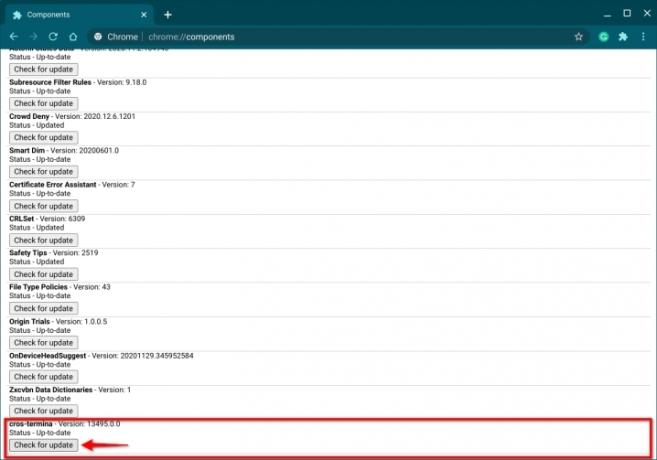
Aşama 1: Aç Chrome tarayıcı.
Adım 2: Adres alanına şunu yazın:
krom://bileşenler
Aşama 3: Tıkla Güncellemeleri kontrol ediniz altında listelenen düğme çapraz uç, Yukarıda gösterildiği gibi.
Adım 4: Gerekirse Chromebook'u yeniden başlatın.
Editörlerin Önerileri
- En iyi Chromebook fırsatları: Yalnızca 169 ABD dolarına yeni bir dizüstü bilgisayar edinin
- Google, Chromebook uygulamalarının çalışma biçiminde büyük bir değişiklik yaptı
- 2023'ün öğrenciler için en iyi Chromebook'u
- Steam Replay 2022: Nedir ve Nasıl Görülür?
- Steam, desteklenen cihaz sayısını üçe katlayarak Chromebook'larda beta sürümüne giriyor
Yaşam tarzınızı yükseltinDijital Eğilimler, en son haberler, eğlenceli ürün incelemeleri, anlayışlı başyazılar ve türünün tek örneği ön incelemelerle okuyucuların hızlı tempolu teknoloji dünyasını takip etmelerine yardımcı olur.




