PlayStation 5'in DualSense denetleyicisi, denetleyici tasarımında şimdiye kadarki en büyük sıçramalardan biridir ve Sony'nin yeni konsoluna gelişmiş dokunsal geri bildirim ekler. Astro'nun Oyun Odası gibi bundan tam olarak yararlanan oyunlar için, oyun deneyimi üzerindeki etkisi gerçekten oyunun kurallarını değiştirebilir. Diğer konsol denetleyicilerinin çoğu gibi, DualSense de değişken dirençli tetikleyiciler gibi özelliklerden tam olarak yararlanmasa da PC'de oyun oynamak için kullanılabilir.
İçindekiler
- Bir PS5 denetleyicisini USB ile PC'ye bağlama
- Bir PS5 denetleyicisini Bluetooth ile PC'ye bağlama
- PC'de Steam ile PS5 denetleyicisi nasıl kullanılır?
DualSense'lerinden biraz daha fazla verim almak isteyenler için, PS5 denetleyiciyi bir PC'ye bağlayın. İyi haber, DualSense'in bir bilgisayardaki diğer tüm denetleyiciler gibi çalışması olsa da, kötü haber şu ki, DualSense diğer tüm denetleyiciler gibi çalışıyor. Bir PC'ye bağlandığında onu bu kadar öne çıkaran PS5'e özgü özelliklerden yoksun olabilir, ancak ister USB kablosu ister Bluetooth kullanarak bağlanmak isteyin, kurulumu ve kullanımı da kolaydır.
Önerilen Videolar
Kolay
5 dakika
DualSense'i bir USB-C - USB-A kablosuna (aygıtla birlikte gelen gibi) bağlamanız yeterlidir. PS5).
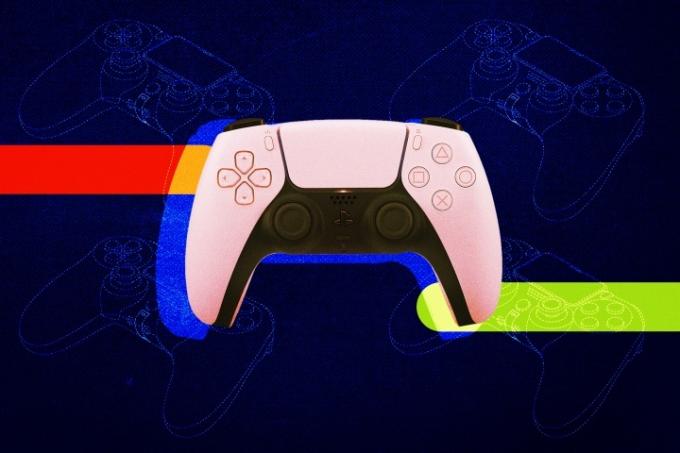
Bir PS5 denetleyicisini USB ile PC'ye bağlama
PS5 kontrol cihazını bir USB kablosuyla bir PC'ye bağlamak, muhtemelen çoğu insan için tercih edilecek seçenek olacaktır, çünkü Bunu yapmak son derece kolaydır ve bir oyun seansı sırasında DualSense'in pilini bitirme riski taşımaz.
Aşama 1: DualSense'i bir USB-C - USB-A kablosuna bağlayın (PS5 ile gelen gibi).
Adım 2: Diğer ucunu PC'nize takın ve Windows'un denetleyiciyi tanımladığını size bildirmesini bekleyin.
İlgili
- PS4'ünüzden PS5'e veri aktarma
- PS Plus, 2021'in "Yılın Oyunu"nu ekliyor ancak Temmuz'da Stray'i kaybediyor
- PS5'te kontrol merkezi simgeleri nasıl özelleştirilir
Bir PS5 denetleyicisini Bluetooth ile PC'ye bağlama
Bilgisayarınızda dahili Bluetooth özelliği varsa veya ayrı bir Bluetooth adaptörünüz varsa, DualSense'i kablosuz olarak da bağlayabilirsiniz. İşlem, herhangi bir kablosuz denetleyiciyi bağlamakla aynıdır.
Aşama 1: Tıpkı sen olduğun zaman gibi bir PS5 denetleyicisini senkronize edin PS5 ile eşleştirmeyi başlatmak için DualSense üzerindeki PS düğmesini ve Oluştur düğmesini basılı tutun.
Adım 2: PC'nizde şuraya gidin: Bluetooth ve Diğer Cihazlar menü ve tıklayın Bluetooth ekle veya başka bir cihaz seçin, ardından Bluetooth seçenek.
Aşama 3: Bağlantı yapıldığında, PS5 kumandası menüde Kablosuz Kumanda olarak görünecektir.
PC'de Steam ile PS5 denetleyicisi nasıl kullanılır?
PC'de bir PS5 kontrol cihazı kullanmanın en büyük uyarısı, tüm oyunların onu yerel olarak tanımamasıdır. Neyse ki Valve, Steam'e sınırlı DualSense desteğini neredeyse yayınlanır yayınlanmaz ekledi.
Aşama 1: Denetleyici bağlıyken Steam'i açın ve şuraya gidin: Denetleyici altındaki menü Ayarlar.
Adım 2: Açık Genel Denetleyici Ayarları ve PS5 denetleyicinizi (Sony Interactive Entertainment Kablosuz Denetleyici olarak listelenmiş olabilir) bulun ve diğer tüm denetleyicilerde olduğu gibi her bir düğmeyi ayrı ayrı yapılandırabilirsiniz.
PS5 kontrol cihazınızın Steam dışındaki bir oyunla çalışmadığını fark ederseniz bunun için bir geçici çözüm bile var. Steam'de, sadece üzerine tıklayın Oyunlar üst araç çubuğunda, ardından Steam Olmayan Bir Oyunu Kitaplığıma Ekleyin. Yüklü herhangi bir oyunu bu menüden Steam'e ekleyebilir ve Steam'in DualSense desteğinin tüm avantajlarından yararlanabilirsiniz.
Editörlerin Önerileri
- PS4 denetleyicisi nasıl eşitlenir
- PS5'te klasörler nasıl oluşturulur?
- Fortnite Artifact Axe: taşlar nasıl yok edilir ve en iyi konum
- PS5'te denetleyici düğmeleri nasıl yeniden eşlenir ve özelleştirilir
- PS5'te bildirimler nasıl kapatılır
Yaşam tarzınızı yükseltinDijital Eğilimler, en son haberler, eğlenceli ürün incelemeleri, anlayışlı başyazılar ve türünün tek örneği ön incelemelerle okuyucuların hızlı tempolu teknoloji dünyasını takip etmelerine yardımcı olur.




