Hangi grafik kartına sahip olduğunuzu bilmek, hangi oyunları oynayabileceğinizi ve bunları hangi ayarlarda oynayalım. Üst düzey bir grafik kartı, aşağıdakiler gibi gelişmiş ayarlarla sevdiğiniz oyunların kilidini açacaktır: Işın izleme, daha zayıf bir GPU ise bazı yeni AAA oyunlarını bile başlatamaz hale gelebilir. Bir yükseltmeye ihtiyacınız olacak.
İçindekiler
- Windows'ta hangi grafik kartına sahip olduğunuzu kontrol edin
- Bir Mac'te hangi grafik kartına sahip olduğunuzu nasıl öğrenebilirsiniz?
İşte ne olduğunu nasıl öğreneceğiniz grafik kartı PC'nizde var, böylece sahip olduklarınızın yeterli olup olmadığını veya ihtiyacınız olup olmadığını bilirsiniz. daha güçlü bir şey.
Önerilen Videolar
Kolay
5 dakika
Bir masaüstü bilgisayar veya dizüstü bilgisayar
Windows'ta hangi grafik kartına sahip olduğunuzu kontrol edin
Windows kullanıyorsanız, hangi grafik kartına sahip olduğunuzu kontrol etmenin en kolay ve hızlı yolu Görev Yöneticisi'dir. Aşağıdaki ekran görüntüleri Windows 10'dan alınmıştır, ancak talimatlar Windows 7'den Windows 7'ye kadar aynı şekilde çalışır. Windows 11.
Aşama 1: Basmak Ctrl **+ *Alt + Silmek klavyenizde, ardından Görev Yöneticisi gelen ekrandan.
Alternatif olarak, görev çubuğuna sağ tıklayıp Görev Yöneticisi Buradan.

Adım 2: Görev yöneticiniz simge durumuna küçültülmüş haldeyse, Daha fazla detay tam Görev Yöneticisinin kilidini açmak için alttaki
İlgili
- Ne kadar GPU belleğine ihtiyacım var?
- Nvidia'nın yepyeni GPU'su neden entegre grafiklerden daha kötü performans gösteriyor?
- Nvidia'nın en önemli yeni nesil GPU'suna 2 haftadan az bir süre kaldı
Aşama 3: seçin Verim ekranın üst kısmındaki sekme. Burası işlemciniz, belleğiniz, depolama alanınız ve grafiklerinizle ilgili her türlü bilgiyi bulacağınız yerdir.

Adım 4: Bulana kadar sol taraftaki listeyi aşağı kaydırın. GPU 0. Sol taraftaki menüde bu başlığın altında grafik kartınız listelenecektir.
Ad, bu örnekte olduğu gibi kısaltılmışsa, onu seçin ve sağ üstte grafik kartının veya GPU'nun tam adını göreceksiniz. Bu durumda, bir Nvidia RTX 3070 Ti'dir.
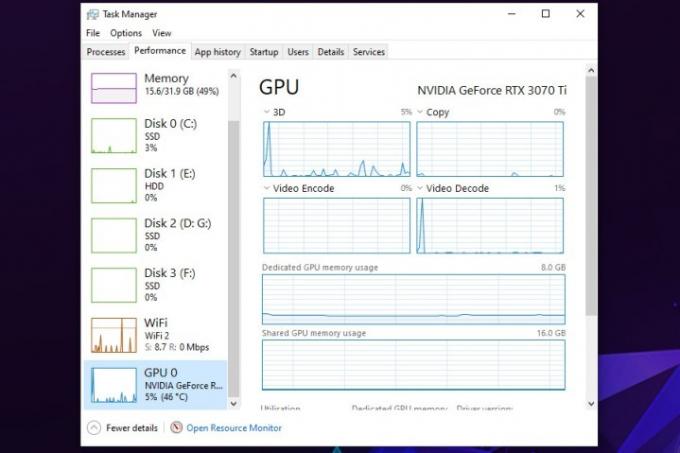
Adım 5: Bilgisayarınız hakkında daha fazla bilgi edinmekle ilgileniyorsanız, bunlara bakmak için Görev Yöneticisi'ni de kullanabilirsiniz. sol taraftaki öğeleri tek tek seçerek işlemcinizin, belleğinizin ve depolamanızın ayrıntılarını taraf. Bu, yükseltme yapmak istiyorsanız özellikle kullanışlı olabilir veya kendine yeni bir bilgisayar yap.

Bir Mac'te hangi grafik kartına sahip olduğunuzu nasıl öğrenebilirsiniz?
Mac'inizi bir PC ile aynı şekilde yükseltemeyebilirsiniz, ancak isterseniz Mac'inizi oyun oynamak için optimize edin, o zaman hangi grafik kartına sahip olduğunuzu bilmek isteyeceksiniz. Ne olduğunu nasıl öğreneceğiniz aşağıda açıklanmıştır.
Aşama 1: Ekranın sol üst tarafındaki Apple simgesini seçin.
Adım 2: Görünen menüden, seçin Bu Mac hakkında.
Aşama 3: Görünen pencere, işlemcisi, belleği, depolama sürücüsü ve grafik kartı veya GPU'su dahil olmak üzere Mac'inizle ilgili tüm temel bilgileri içerecektir.
Editörlerin Önerileri
- Son 2 yılda her GPU'yu inceledim — satın almanız gerekenler yalnızca bunlar
- Bu gizemli Nvidia GPU, mutlak bir canavarlıktır - ve şimdi bir kez daha baktık
- 2023'te GPU satın alma hakkında bilmeniz gereken her şey
- Şu anda kimse yeni grafik kartı almıyor
- Bu zarif fikir, GPU kablolarınızın erimesini engelleyebilir - ancak bir sorun var
Yaşam tarzınızı yükseltinDijital Eğilimler, en son haberler, eğlenceli ürün incelemeleri, anlayışlı başyazılar ve türünün tek örneği ön incelemelerle okuyucuların hızlı tempolu teknoloji dünyasını takip etmelerine yardımcı olur.




