Windows 11'in Sanallaştırma Tabanlı Güvenlik özelliklerinin, ciddi olmasa da oyun performansı üzerinde bazı etkileri olduğu gösterilmiştir. Sisteminizi daha fazla riske atıyor olsanız da, oyun PC'nizin performansını minimum seviyeye indirmek istiyorsanız, onu her zaman devre dışı bırakabilirsiniz. Birkaç hızlı tıklamayla VBS'yi devre dışı bırakmak için bu adımları uygulamanız yeterlidir.
İçindekiler
- Windows 11'de VBS nasıl devre dışı bırakılır
- VBS'nin devre dışı olup olmadığı nasıl kontrol edilir
- VBS'yi devre dışı bırakmalı mısınız?
Not: Digital Trends, cihazlarınızdaki herhangi bir güvenlik özelliğinin devre dışı bırakılmasını önermez ve devre dışı bırakmanız halinde ortaya çıkan güvenlik sorunları için sorumluluk kabul etmez.
Önerilen Videolar
Kolay
5 dakika
Windows 11 PC veya dizüstü bilgisayar
Windows 11'de VBS nasıl devre dışı bırakılır
Yapabilirsiniz Windows 11'de VBS'yi çeşitli şekillerde devre dışı bırakın, ancak en hızlı ve en kolayı Windows 11 Güvenlik merkezini kullanmaktır.
Aşama 1:
"Windows Güvenliği"ni aramak için Windows arama çubuğunu kullanın ve güvenlik uygulamasını seçin.
Adım 2: Seçme Cihaz Güvenliği soldaki menüden
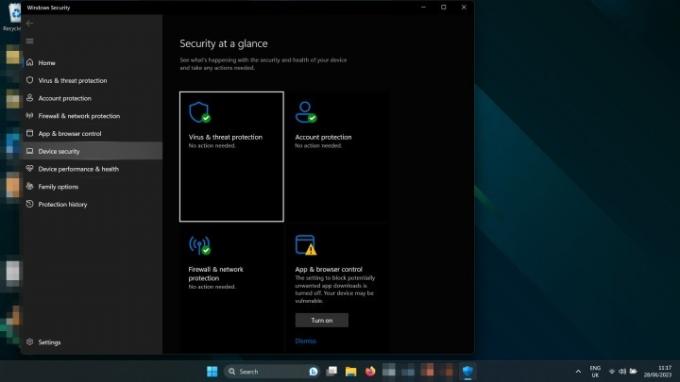
İlgili
- Windows, macOS veya web'de PDF dosyaları nasıl birleştirilir
- Windows görev çubuğundan ChatGPT nasıl etkinleştirilir veya devre dışı bırakılır
- ChatGPT artık çalışan Windows 11 anahtarlarını ücretsiz olarak oluşturabilir
Aşama 3: Seçme Çekirdek izolasyon detayları altında Çekirdek İzolasyonu başlık.
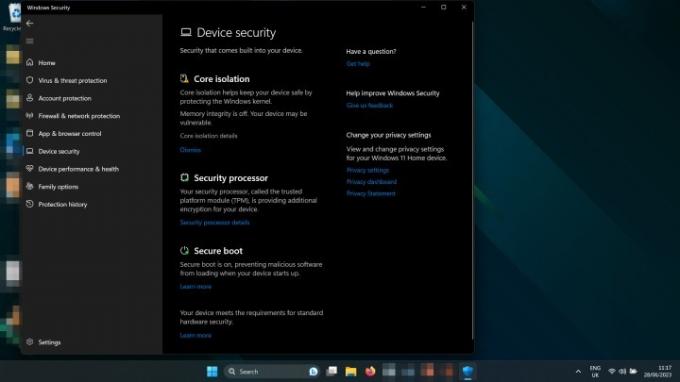
Adım 4: Açmak için anahtarı kullanın Bellek bütünlüğü ile Kapalı.

Adım 5: Bilgisayarı yeniden başlatın. Yeniden başlatıldığında, VBS devre dışı bırakılmalıdır.
VBS'yi devre dışı bırakarak oyun performansınızı artırmak istiyorsanız, nasıl bir etkisi olduğunu görmek için şimdi bunlardan birini oynamayı deneyin. Saniyedeki kare sayınızı takip etmek için bu ipuçlarını kullanın.
VBS'nin devre dışı olup olmadığı nasıl kontrol edilir
Windows 11'in Sistem Bilgileri bölmesine bakarak VBS'nin sisteminizde devre dışı olup olmadığını kontrol edebilirsiniz.
Aşama 1: Basmak Windows Anahtarı + R başlatmak için Koşmak iletişim kutusu.
Adım 2: "msinfo32" yazın ve seçin TAMAM veya basın Girmek.
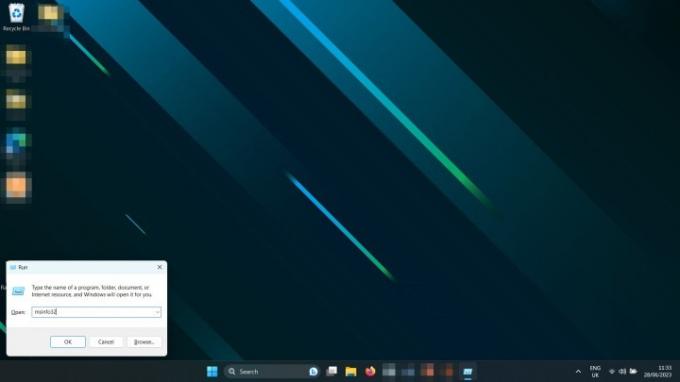
Aşama 3: Açılan Sistem Bilgisi penceresinde, sağ bölmeyi bulana kadar aşağı kaydırın. Sanallaştırma tabanlı güvenlik. Devre dışıysa, şunu söyleyecektir: Etkin değil.
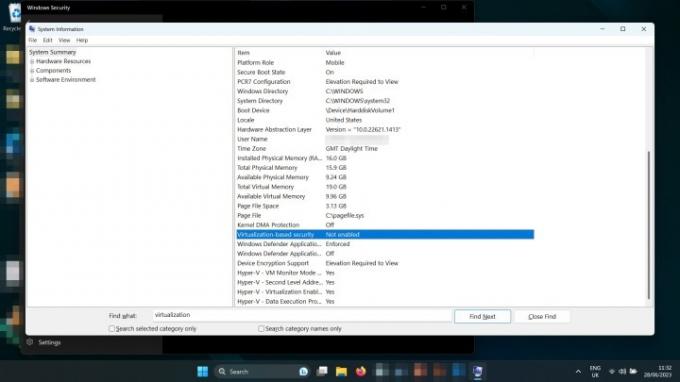
VBS'yi devre dışı bırakmalı mısınız?
Oyunlarınız için kesinlikle mümkün olan her kareye ihtiyacınız yoksa, hayır, muhtemelen yapmamalısınız. Analizimizde gösterdik VBS etkinken oyun performansı üzerindeki etkinin en iyi ihtimalle minimum düzeyde olduğunu, çoğu durumda %1 fps'den daha az olduğunu. VBS ayrıca, sürücüleri doğrulamak gibi doğrulama sürecini koruyarak önemli bir güvenlik işlevi görür ve kötü amaçlı yazılımların uygulamalarınıza girmesini önlemeye yardımcı olur.
Evet, bellek bütünlüğünü devre dışı bırakırsanız oyunlarınızda birkaç ekstra fps elde edebilirsiniz, ancak bu farkı gerçekten fark etmeyeceksiniz. bizimkini kullansan daha iyi olur ayarlarınızı değiştirmek için performans kılavuzuveya sadece tasarruf edin ve daha iyi bir grafik kartı satın almak.
Editörlerin Önerileri
- Steam Destesine Windows 11 veya Windows 10 nasıl kurulur
- En kötüden en iyiye doğru 12 Windows sürümünün tümünü sıralama
- Yaygın Windows 11 sorunları ve nasıl düzeltileceği
- Windows PC veya dizüstü bilgisayarda ekran görüntüsü nasıl alınır
- Windows 11, RGB çevre birimlerinin kullanımını çok daha kolay hale getirmek üzere
Yaşam tarzınızı yükseltinDijital Eğilimler, en son haberler, eğlenceli ürün incelemeleri, anlayışlı başyazılar ve türünün tek örneği ön incelemelerle okuyucuların hızlı tempolu teknoloji dünyasını takip etmelerine yardımcı olur.



