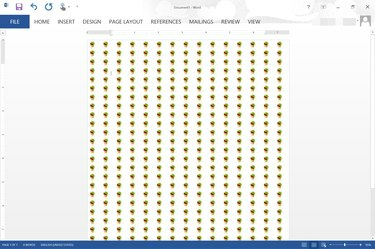
Döşeme efektini artırmak ve azaltmak için Word'ü yakınlaştırın ve uzaklaştırın.
Resim Kredisi: Görüntü, Microsoft'un izniyle.
Word 2013, Dolgu Efektleri seçeneğini kullanarak bir belgenin arka planı olarak herhangi bir resmi seçme olanağı sağlar. Görüntüler, görüntü boyutuna göre ekrana sığacak şekilde otomatik olarak döşenir. Bir belgeyi yakınlaştırdığınızda, görüntü daha az döşenir. Uzaklaştırdığınızda, büyük bir görüntü bile döşenir. Resminizin ürettiği döşeme miktarını beğenmiyorsanız, resminizi hızla yeniden boyutlandırmak için Microsoft Paint gibi bir uygulama kullanın. Daha da iyisi, kendi döşeme görüntünüzü oluşturabilir ve bunu belgenizin arka planı olarak kullanabilirsiniz.
Aşama 1
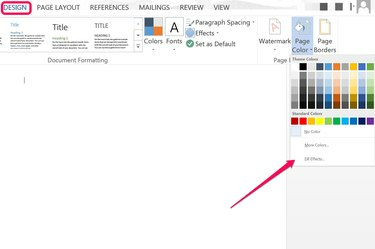
"Dolgu Efektleri" ni tıklayın.
Resim Kredisi: Görüntü, Microsoft'un izniyle.
Bir Word belgesi açın ve "Tasarım" menüsünü tıklayın. "Sayfa Rengi" simgesini tıklayın ve "Dolgu Efektleri"ni seçin. Bu, Dolgu Efektleri penceresini açar.
Günün Videosu
Adım 2
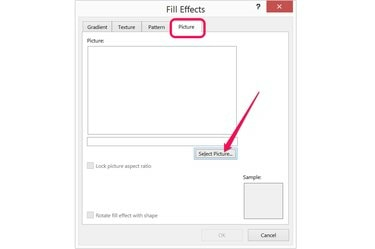
Resim sekmesinin altındaki "Resim Seç" düğmesini tıklayın.
Resim Kredisi: Görüntü, Microsoft'un izniyle.
Dolgu Efektleri penceresindeki "Resim" sekmesine tıklayın. "Resim Seç" düğmesini tıklayın ve ardından bilgisayarınızdan bir resim yüklemeyi veya Bing'i kullanarak bir resim aramayı seçin. Döşenmesini istediğiniz küçük bir resmi seçin ve "Ekle"yi tıklayın.
Aşama 3
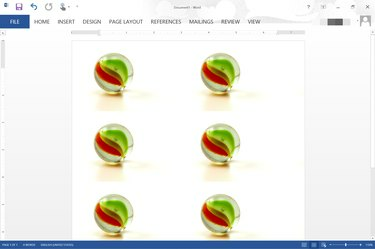
Word'de yüzde 110 yakınlaştırmayla döşenmiş 600'e 400 piksellik bir görüntü.
Resim Kredisi: Görüntü, Microsoft'un izniyle.
Görüntü önizleme bölmesinde görünür görünmez "Tamam"ı tıklayın. Görüntü, sayfa boyunca otomatik olarak döşenir. Görüntünün döşenme sayısını artırmak için "Yakınlaştır" kaydırıcısını sağa sürükleyin. Döşeme miktarını azaltmak için "Yakınlaştır" kaydırıcısını sola sürükleyin.
4. Adım
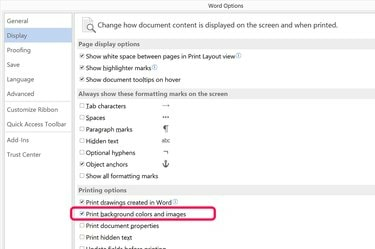
"Arka Plan Renklerini ve Görüntülerini Yazdır" onay kutusunu tıklayın.
Resim Kredisi: Görüntü, Microsoft'un izniyle.
Belge yazdırılırken döşemeli arka planın dahil edilmesini istiyorsanız "Dosya" menüsünü tıklayın ve "Seçenekler"i seçin. "Görüntüle"yi seçin ve ardından "Arka Plan Renklerini ve Görüntülerini Yazdır" onay kutusunu tıklayın. "Tamam" ı tıklayın. Ne yazık ki, gerçekten yazdırana kadar görüntünün kağıda nasıl döşeneceğini göremezsiniz - yakınlaştırırsanız Baskı Önizleme penceresinin içinde ve dışında, döşeme, Word'ün ana penceresini yakınlaştırıp uzaklaştırdığınızda olduğu gibi değişir.
Daha Fazla Döşeme Almak için Görüntü Boyutunu Küçültme
Aşama 1
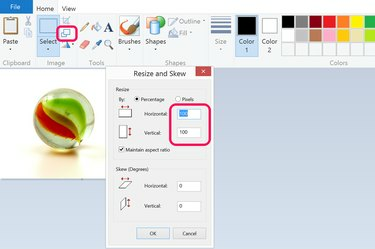
Microsoft Paint'te görüntü boyutunu küçültün.
Resim Kredisi: Görüntü, Microsoft'un izniyle.
Herhangi bir resim düzenleme uygulamasında arka plan olarak kullanmak istediğiniz resmi açın. Windows ile birlikte gelen Microsoft Paint'te, "Ölçekle" düğmesini tıklamanız ve yatay ve dikey boyutu yüzde 100'den istediğiniz herhangi bir şeye küçültmeniz yeterlidir. Örneğin karoları iki katına çıkarmak için boyutu yüzde 50'ye düşürün. Dört kat karo elde etmek için boyutu yüzde 25'e düşürün.
Adım 2
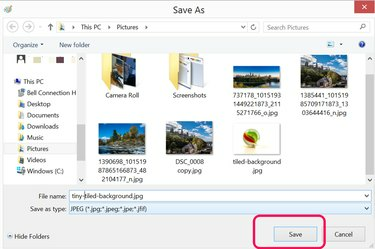
Dosyayı yeni bir adla kaydedin.
Resim Kredisi: Görüntü, Microsoft'un izniyle.
Dosya menüsünden "Farklı Kaydet"i seçin ve daha küçük resmi yeni bir dosya adıyla kaydedin. Görüntü boyutunu küçültmek çözünürlüğünü önemli ölçüde azaltır, bu nedenle orijinal dosyanızın üzerine yazmamanız önemlidir.
Aşama 3
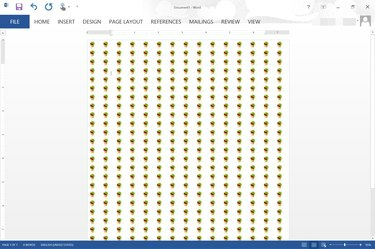
Word'de yüzde 95 yakınlaştırma kullanılarak döşenmiş 77'ye 51 piksellik bir görüntü.
Resim Kredisi: Görüntü, Microsoft'un izniyle.
Word'de "Tasarım" menüsünü tıklayın, "Sayfa Rengi" simgesini tıklayın ve "Dolgu Efektleri"ni seçin. Tıkla Resim sekmesinin altındaki "Resim Seç" düğmesi, yeni resminizi seçin ve belge olarak ekleyin arka fon.
Kendi Döşemenizi Oluşturmak
Aşama 1
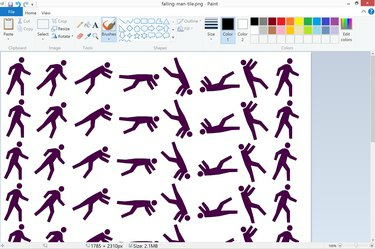
Paint'te döşenmiş bir görüntü oluşturun.
Resim Kredisi: Görüntü, Microsoft'un izniyle.
Microsoft Paint gibi bir resim düzenleme uygulaması açın, yeni bir dosya oluşturun ve ardından Word belgenizin arka planı için kullanmak istediğiniz herhangi bir resmi yapıştırın. Oluşturduğunuz görüntünün nispeten büyük olduğundan emin olun. Örneğin 927 x 1200 piksellik bir görüntü, 8,5 x 11 inçlik letter boyutlu bir sayfayla aynı en boy oranına sahiptir.
Adım 2

Ekle menüsünün altındaki "Resim" simgesine tıklayın.
Resim Kredisi: Görüntü, Microsoft'un izniyle.
Word belgenizi açın, "Ekle" menüsünü ve ardından "Resimler"i tıklayın. Döşenmiş arka plan resminize gidin ve belgeye ekleyin.
Aşama 3
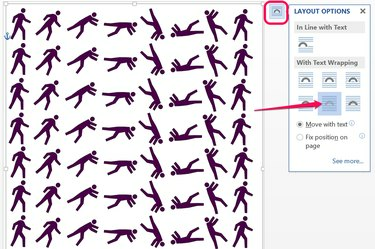
"Metnin Arkasında" simgesini seçin.
Resim Kredisi: Görüntü, Microsoft'un izniyle.
Resmin köşesini, tüm sayfaya sığacak şekilde ölçeklendirmek için sürükleyin. Seçildiğinde görüntünün yanında görünen "Düzen Seçenekleri" düğmesini ve ardından "Metnin Arkasında" simgesini tıklayın. Resmi sağ tıklatarak kopyalayın ve ardından belgenizin her sayfasına bir kopya yapıştırın. Çok fazla sayfanız varsa bu biraz iş olabilir, ancak yakınlaştırdığınızda veya uzaklaştırdığınızda döşemenin değişmesi veya yazdırdığınızda arka planın nasıl göründüğü konusunda endişelenmenize gerek kalmayacak.
Uç
Word'de döşenmiş görüntülerden bir desen oluşturmak istiyorsanız, Dolgu Efektleri penceresindeki Desen sekmesine bakın. Word, tümü desen oluşturmak için döşemeyi kullanan 48 seçenek sunar. Desenleri oluşturmak için kullanılan renk kombinasyonlarını da değiştirebilirsiniz. Elbette, Gradyan ve Doku sekmelerinin altındaki seçenekleri kullanarak degrade arka planlar veya dokulu arka planlar da oluşturabilirsiniz.



