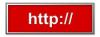Mac OS X işletim sistemi, bireylerin Microsoft Windows işletim sistemini bir Macintosh'a yüklemesine ve çalıştırmasına olanak tanır. Ancak, bu tür platformlar arası destek bir bilgisayarda mevcut değildir. Mac OS'yi yerel olarak bir Windows bilgisayara kurmak mümkün değildir. Neyse ki, bir yazılım öykünücüsü kullanarak bu tür teknik zorlukların üstesinden gelmek mümkündür. Bu, esasen Mac OS'yi Mac donanımında çalıştığını düşünmesi için kandırır. Üretkenliği artırmak ve bilgisayarınızın her iki yazılım platformu için programları çalıştırmasını sağlamak için Mac OS X'i bir Windows bilgisayarda nasıl çalıştıracağınızı öğrenin.
Aşama 1
PC'nizin ekranının sol alt köşesindeki "Başlat" menü düğmesine tıklayın. "Bilgisayarım"ı seçin. Sabit sürücünüzdeki C:\ ve D:\ sürücülerine sağ tıklayın ve "Özellikler"e tıklayın. Araçlar sekmesini açın ve tıklayın "Şimdi birleştir." Bu, tüm sabit sürücünüzü tarayacak ve sabit sürücünün daha fazla çalışması için Windows veri dosyalarını yeniden düzenleyecektir. verimli.
Günün Videosu
Adım 2
PearPC PowerPC Mimari Emülatörünü indirin (aşağıdaki Kaynaklara bakın). İnternet bağlantınıza bağlı olarak bu indirme işlemi birkaç saat sürebilir. PearPC yazılımı açık kaynaklı ve ücretsizdir. PearPC, Mac OS'yi yüklemenizi ve çalıştırmanızı sağlamak için PC'nizde Mac donanımının bir öykünmesini oluşturacaktır.
Aşama 3
İndirdiğiniz PearPC dosyasına çift tıklayın. Bu, dosyanın içeriğini otomatik olarak yerel sabit sürücünüze çıkarır. İletişim kutusu sizden bir konum seçmenizi istediğinde, masaüstünüzü seçin.
4. Adım
Mac OS X kurulum diskinizin bir disk görüntüsünü oluşturun. Mac işletim sistemini kurmakla ilgili tüm yasal gerekliliklere uymak için orijinal kurulum diskine sahip olmanız gerekir. Mac OS X kurulum diskini PC'nize veya Mac'inize yerleştirin ve ticari bir disk kopyalayıcı ile açın programı (Nero veya Toast gibi) veya cihazınızda bulunan standart disk yardımcı programı bilgisayar. "Dosya" yı tıklayın ve "Disk Görüntüsü Oluştur" u seçin.
Adım 5
Disk görüntüsünü PearPC kurulum klasörünüze kaydedin. Disk görüntüsünü başka bir bilgisayarda oluşturduysanız, disk görüntüsünü Mac OS'yi yüklemek istediğiniz Windows tabanlı PC'ye aktarmak için bir USB kablosu, flash sürücü veya CD/DVD disk kullanın.
6. Adım
Masaüstünüze kaydettiğiniz PearPC program dosyasını açın. Karşılama ekranında, "Yeni Yapılandırma Dosyası Oluştur"u tıklayın.
7. Adım
Kurulum istemlerini izleyin. PearPC, kaydettiğiniz Mac OS X disk görüntüsünün yanı sıra orijinal PearPC veri dosyalarını (Masaüstünüzde) nerede bulacağınızı soracaktır. "İleri" ye tıklayarak ve iletişim kutusundaki her adımı izleyerek kurulum işlemini tamamlayın. Kurulum tamamlanana kadar iletişim kutusunu kapatmayın. Kurulum işleminin tamamlanmasının ardından, PearPC öykünücüsü Windows masaüstünüze bir Mac OS X simgesi yerleştirecektir.
Adım 8
Masaüstünüzdeki Mac OS X simgesine çift tıklayın. Bu, PearPC öykünücüsünü açacak ve Mac OS X kurulum görüntüsü diskinizi başlatacaktır.
9. Adım
Görüntülenen iletişim kutusundaki Mac OS X yükleme istemlerini izleyin. Kurulum diski görüntüsü, PearPC öykünücü yazılımının içinden çalışır ve yerel olarak Mac donanımında çalışıyorsa olduğu gibi tam olarak çalışacaktır. Bir öykünücü kullandığınız için Mac OS, Mac'tekiyle aynı hızda çalışmayabilir. Bu nedenle, kurulum birkaç saat sürebilir.
Adım 10
Mac OS yükleme işlemi tamamlandıktan sonra öykünücüyü kapatın ve bilgisayarınızı yeniden başlatın. Artık bir Windows bilgisayarda Mac OS X işletim sisteminin tam işlevli bir kopyasına sahipsiniz. Mac OS gerektiren bir Mac programını kullanmanız gerektiğinde, öykünücüyü ve Mac OS kopyanızı başlatın.
İhtiyacınız Olan Şeyler
Mac OS X yazılım lisansı
Mac OS X kurulum diski
Uç
Başka bir işletim sistemi gibi ağır bir program yüklemeyi denemeden önce PC sabit sürücünüzü yedekleyin.
Uyarı
Windows PC'de yerel olmayan şekilde çalışan Mac OS, yerel bir Mac sistemindeki Mac OS X'ten önemli ölçüde daha yavaş olacaktır.