
Benzer uygulamaları aynı klasöre koymak onları bulmayı kolaylaştırır.
Resim Kredisi: Görüntü, Apple'ın izniyle.
Uygulama klasörleri, iPhone, iPad veya iPod Touch'ınızın ana ekranını düzenlemenin harika bir yoludur. Uygulama simgelerini klasörlerde birleştirerek, ekranınız yalnızca daha az dağınık olmakla kalmaz, aynı zamanda ihtiyaç duyduğunuzda uygulamaları bulmak da daha kolay olur. Elbette klasörler, uygulama kitaplığınızı biraz daha gizli tutmanın kullanışlı bir yoludur. Candy Crush Saga, "Kids Apps" veya "Home Finances" etiketli bir klasörde saklarsanız, iş yerinde daha az dikkat çeker.
Aşama 1

Titremeye başlayana kadar bir simgeye dokunun ve basılı tutun.
Resim Kredisi: Görüntü, Apple'ın izniyle.
iPhone veya iPad ana ekranınızdaki herhangi bir simgeye dokunun ve simgeler sallanmaya başlayana kadar basılı tutun, bu da ana ekranın düzenleme modunda olduğunu gösterir. X şeklindeki Sil düğmelerinin, kendi yüklediğiniz tüm uygulama simgelerinde de göründüğünü unutmayın.
Günün Videosu
Adım 2
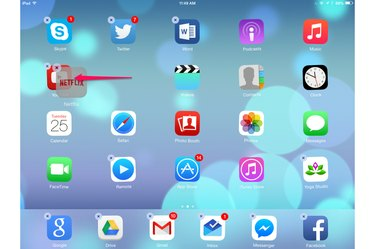
Bir simgeyi diğerine sürükleyin.
Resim Kredisi: Görüntü, Apple'ın izniyle.
Bir simgeyi başka bir simgenin ortasına sürükleyin. Simgeler yalnızca yeni konumlara geçerse, tekrar deneyin. İki simge bir klasör oluşturacaktır.
Aşama 3

Klasör oluşturulur oluşturulmaz açılır.
Resim Kredisi: Görüntü, Apple'ın izniyle.
İki simge içerideyken klasör açılana kadar sürüklediğiniz simgeyi bir veya iki saniye basılı tutmaya devam edin. IOS, içindeki uygulama türlerine göre yeni klasöre otomatik olarak bir ad verir.
4. Adım
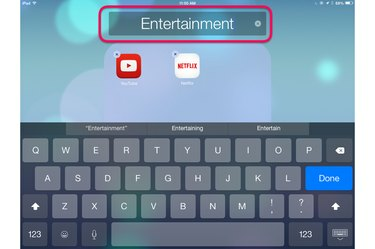
Dokunarak klasörü yeniden adlandırın.
Resim Kredisi: Görüntü, Apple'ın izniyle.
Değiştirmek istiyorsanız klasör etiketine dokunun. Ekran klavyesi otomatik olarak görünür. Yeni bir ad yazın ve "Bitti" tuşuna basın. Kapatmak ve ana ekrana dönmek için klasörün dışında herhangi bir yere dokunun.
Adım 5
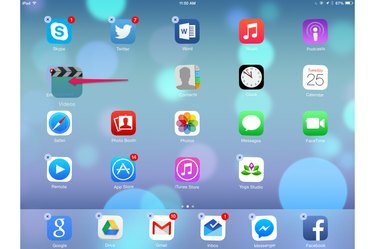
Ek simgeleri bir klasöre sürükleyin.
Resim Kredisi: Görüntü, Apple'ın izniyle.
Ana ekran hala düzenleme modundayken ek simgeleri yeni klasöre sürükleyin. Düzenleme modundan çıkmayı bitirdiğinizde iOS cihazınızdaki "Ana Sayfa" düğmesine basın.
6. Adım

Uygulamasını başlatmak için bir klasördeki herhangi bir simgeye dokunun.
Resim Kredisi: Görüntü, Apple'ın izniyle.
İstediğiniz zaman dokunarak bir klasör açın. Uygulamayı başlatmak için klasörün içindeki bir simgeye dokunun. Bir klasörden bir simgeyi kaldırmak için, sallanana kadar parmağınızla tutun, ardından klasör alanından dışarı sürükleyin. Bir klasörü silmek için, boş olana kadar her simgeyi klasörün dışına sürükleyin.
Uç
iOS 8.1'de her klasör aynı anda yalnızca dokuz uygulamayı görüntüleyebilir. Bir klasörde dokuzdan fazla uygulamanız varsa, ek uygulamaları görmek için klasör penceresini sola kaydırmanız yeterlidir.




