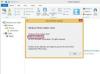Bir Word Belgesindeki Karakter Sayısı Nasıl Sayılır
Resim Kredisi: dusanpetkoviç/iStock/GettyImages
Denemeler ve çevrimiçi makaleler de dahil olmak üzere çoğu amaç için, maksimum kelime sayısıyla sınırlandırılırsınız, ancak bazen, örneğin bir tweet veya Google dostu bir meta açıklama yazarken, karakter önemli olan saymak. Bu amaçlardan biri veya başka bir şey için olsun, limitlerinizi aşmadığınızdan emin olmak için güvenilir bir karakter sayma aracı bulmak çok önemlidir.
Microsoft Word, kullanılan en yaygın kelime işlemci programıdır ve Word'de bir belgenin karakter sayısını bulmak basittir. Ancak, Google Dokümanlar'da veya diğer kelime işlem programlarında bir metin dizisindeki karakter sayısını, bu seçeneği standart özellik olarak sunmasalar bile kolayca bulabilirsiniz.
Günün Videosu
Bir Word belgesindeki karakter sayısını bulmak, içerdiği kelime sayısını bulmakla hemen hemen aynıdır. Bunu yapmanın en kolay yolu, Kelimeler pencerenin sol alt tarafına doğru bölüm. Bu, belgenizdeki toplam sözcük sayısını gösterir, ancak onu tıklatırsanız,
Sözcük sayısı diyalog kutusu belirir. Belgedeki karakter sayısını boşluklu veya boşluksuz olarak görüntüler.Bu araca şuraya giderek de erişebilirsiniz: Gözden geçirmek sekme ve seçim Sözcük sayısı Prova grubunda. Bu aynı diyalogu açar ve ihtiyacınız olan bilgiyi aynı şekilde alırsınız. yanındaki kutunun işaretini kaldırın Dipnotları ve son notları dahil et Bunları genel karakter sayısına dahil etmek istemiyorsanız. Ayrıca metnin bir bölümünü vurgulayabilir ve belirli bir bölüm için karakter sayımı almak için aynı işlemi gerçekleştirebilirsiniz.
Diğer Kelime İşlemciler
Diğer kelime işlem programlarının çoğu, standart olarak bir karakter sayma aracı ve bir kelime sayma aracı içerir. Örneğin, Google Dokümanlar'da Aletler ekranın üst kısmındaki menüyü seçin ve ardından Sözcük sayısı seçeneklerden. Alternatif olarak, diyaloğu doğrudan düğmesine basarak da açabilirsiniz. Kontrol + Vardiya + C bir arada.
Aynı yaklaşım, OpenOffice, LibreOffice, AbiWord ve WordPerfect dahil olmak üzere çoğu kelime işlemci için çalışır. Tekrar, sadece tıklayın Aletler ve sonra seç Sözcük sayısı tüm bu platformlardaki bilgileri ortaya çıkarmak için.
Özel kelime işlemci programlarının çoğunda yerleşik karakter sayısı özelliği bulunurken, durum her zaman böyle değildir. Özellikle, Windows'ta bulunan temel kelime işlemciler - Not Defteri ve Wordpad - bu özelliği içermez.
Neyse ki, metnin herhangi bir bölümü için karakter sayısını almak için erişebileceğiniz birçok web sitesi var. Örneğin, Çevrimiçi Karakter Sayısı, ortasında metninizi yapıştırabileceğiniz büyük bir pencereye sahip basit bir web sitesidir. Metin kutusunun üstünde şu başlıklar yer alır: karakterler, Kelimeler, Cümleler, paragraflar ve Beyaz boşluk.
Karakterlerini saymak istediğiniz metni kopyalayıp web sitesindeki boşluğa yapıştırın ve yanındaki sayıyı okuyun. karakterler kaç tane olduğunu görmek için. Bunun boşluklar dahil toplam karakter sayısı olduğuna dikkat edin, bu nedenle boşluksuz karakter sayısını istiyorsanız, Boşluk alanındaki sayıyı bu sayıdan çıkarın.
Kelime Sayısı vs. Karakter sayımı
Bir karakter sayımı yerine bir sözcük sayımı arıyorsanız, süreç tam olarak aynıdır, çünkü sözcük sayımı aracına karakter sayımı ile aynı şekilde erişilir. Microsoft Word'de, sözcük sayısı ekranın sol alt kısmında doğrudan görünür, bu nedenle hiçbir şeyi tıklamanız gerekmez.
İkisi arasındaki fark basittir: kelime turuncu altı ayrı karakter içerir, ancak hepsi tek bir kelime oluşturur. Benzer şekilde, Portakal suyu toplamda (boşluk dahil) 12 karakter içerir, ancak yalnızca iki kelime içerir.