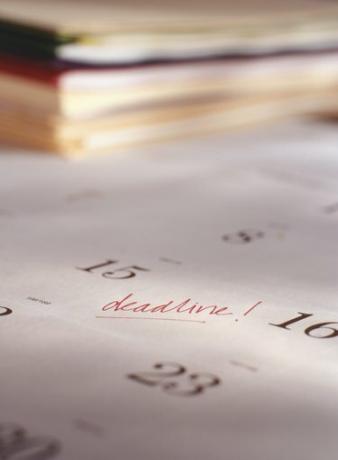
iPhone'unuz bir program tutmayı kolaylaştırabilir
Resim Kredisi: Fotodisk/Fotodisk/Getty Images
iPhone'unuz, Outlook takviminiz veya Google Takviminiz ile senkronize ederek programınızı yönetmenize ve haftanızı planlamanıza yardımcı olabilir. Takviminize bağlı olarak, bir Google Takvim kullanıcısıysanız iOS Mail uygulamasını veya App Store'dan özel bir uygulamayı kullanabilirsiniz.
Webmail için Outlook Hesapları Kurulumu
Outlook takviminizi iPhone'unuzla senkronize etmeden önce, takvimi mevcut bir web posta sunucusundan (örneğin, Microsoft Exchange, Yahoo, AOL, vb.) senkronize edip etmediğinizi belirleyin. Outlook hesabınız bunlardan biriyse, web posta sunucusunu kullanarak doğrudan şuraya giderek iPhone'unuzla eşitleyin: Ayarlar, 'Posta, Kişiler ve Takvimler', sonra Hesap eklemek ve gerekli bilgileri doldurun. Kimlik bilgileriniz doğrulandıktan sonra, anahtarın Takvimaçılır. Bu yöntemi kullanmak, iPhone'unuzun verilerinizin kaynağıyla senkronize olmasını ve Outlook'tan "aracı" olarak geçmemesini sağlar.
Günün Videosu
Yerel Posta İçin Outlook Hesapları
Web postası olmayan bir Outlook takvimini iPhone'unuzla eşzamanlamak için iPhone'unuzu bilgisayarınıza bağlayın ve iTunes'u açın. iTunes içinde, açın cihazlar listeleyin ve telefonunuzu seçin. Tıkla Bilgi sekme, Takvimler, sonra Takvimleri Outlook'tan senkronize edin. Buradan, belirli takvimlerin mi yoksa Outlook'unuzla ilişkili tüm takvimlerin mi eşitleneceğini seçebilirsiniz. Ancak, iPhone'unuzdaki Outlook takviminin yalnızca iTunes'unuza bağlandığında senkronize edileceğini ve iPhone takviminizde yapılan değişikliklerin bilgisayarınızın Outlook'uyla senkronize edilmeyeceğini unutmayın.
Google Takvim
Google Takvim kullanıcıları için, Google Takvim uygulamasını iPhone'unuza indirme veya takviminizi ayarlamak için iPhone'unuzdaki yerel iOS Mail uygulamasını kullanma seçeneğiniz vardır. Google Takvim uygulamasını kullanmayı seçerseniz, App Store'dan indirin ve ardından Google Hesabınızda oturum açmak için açın. Oturum açtıktan sonra, Google takviminizi görüntülemek ve düzenlemek için ona erişebilirsiniz. Google takviminizi yerel Apple uygulaması aracılığıyla kurmayı tercih ederseniz, şuraya gidin: Ayarlar, 'Posta, Kişiler ve Takvimler', sonra Hesap eklemek ve gerekli bilgileri girin. Kimlik bilgileriniz doğrulandıktan sonra, Takvim açılır.
Senkronizasyon sorunları
iPhone'unuz Outlook takviminizle eşzamanlanmıyorsa, bu tür bir takvimle eşzamanlamak için iPhone'unuzu bilgisayarınıza bağlamanız ve iTunes aracılığıyla eşzamanlamanız gerekeceğini unutmayın. iPhone'unuz Google takviminizle eşitlenmiyorsa ve Google Takvim uygulamasını kullanmıyorsanız, iPhone'unuzun verileri sunucudan aldığından emin olun. iPhone'unuzda şuraya gidin: Ayarlar, 'Posta, Kişiler ve Takvimler', sonra Yeni Verileri Getir. emin olun İtmek göstergesinin açık olduğunu ve Google takvim hesabınızın Getir olarak ayarlandığını gösterir. Hesap listesinin altında, Google sunucularından ne sıklıkla veri almak istediğinizi belirleyebilirsiniz. Verileri ne kadar sık getirirseniz, takviminiz o kadar güncel olur.




