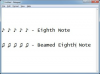Windows PowerShell ile programlama komut dosyaları birçok işlevi otomatikleştirmeye yardımcı olabilir.
Bilgisayarlar hayatımızı kolaylaştırmak için var. Gelişmiş denklemleri hesaplamak gibi şeyler yapabilir ve binlerce kilometre uzaktakilerle iletişim kurmamıza yardımcı olabilirler. Bilgisayarların hayatımızı kolaylaştırmasının bir başka yolu da bilgisayarı kullanmayı kolaylaştırmaktır. Örneğin, günümüzde bilgisayarlar, kullanıcı tarafından çok az girdi ile uzun görev listelerini gerçekleştirmek için yazılabilir. Windows PowerShell böyle bir otomasyon programıdır. Windows Güncellemelerini yüklemek gibi şeyleri normal bir şekilde uğraşmadan yapabilir.
Aşama 1
Yeni bir Not Defteri dosyası oluşturun. Yeni bir belge açmak için ekranınızın sol alt köşesindeki Windows simgesine basın ve Not Defteri yazın.
Günün Videosu
Adım 2
Aşağıdaki metni kopyalayıp belgeye yapıştırın. Belgeyi tırnak işaretleri olmadan "WindowsUpdate.ps1" olarak kaydedin. Belgeyi kapatın.
function Get-WIAStatusValue($value) { switch -exact ($value) { 0 {"Başlamadı"} 1 {"Devam Ediyor"} 2 {"Başarılı"} 3 {"SucceededWithErrors"} 4 {"Başarısız"} 5 {" İptal edildi"} } }
$needsReboot = $false $UpdateSession = Yeni Nesne -ComObject Microsoft. Güncelleme. Oturum $UpdateSearcher = $UpdateSession. CreateUpdateSearcher()
Write-Host " - Güncellemeler aranıyor" $SearchResult = $UpdateSearcher. Search("IsAssigned=1 ve IsHidden=0 ve IsInstalled=0")
Write-Host " - Bulundu [$($SearchResult. Updates.count)] Yazma Ana Bilgisayarını İndirmek ve Yüklemek için Güncellemeler
foreach($SearchResult'da $Güncelleme. Güncellemeler) { # Güncellemeyi Koleksiyona Ekle $UpdatesCollection = New-Object -ComObject Microsoft. Güncelleme. UpdateColl if ( $ Güncelleme. EulaAccepted -eq 0 ) { $Güncelleme. Kabul EtEula() } $UpdatesCollection. Ekle($Güncelleme) | boş
$needsReboot = $installResult.rebootRequired
}
if($needsReboot) {bilgisayarı yeniden başlat}
Aşama 3
Windows düğmesine tekrar basın ve tırnak işaretleri olmadan "powershell" yazın. Arama kutusunda görünen Windows PowerShell simgesine sağ tıklayın ve "Yönetici Olarak Çalıştır" seçeneğine tıklayın.
4. Adım
Windows PowerShell betiğini ilk kez çalıştırıyorsanız, aşağıdakini yazın: "set-executionpolicy remotesigned." Bu, Windows PowerShell'in kendi yazdığınız veya bir güvenilir yayıncı Enter'a bas. Onaylamak için "Y" yazın ve "Enter" tuşuna basın.
Adım 5
Yeni oluşturduğunuz belgenin tam dosya konumunu PowerShell penceresine yazın. Örneğin, "C:\users\name\documents\windowsupdate.ps1" yazarsınız.
6. Adım
Enter'a bas." Komut dosyası şimdi yürütülecek ve sizden başka bir girdi olmadan güncellemeler bulunacak, indirilecek ve yüklenecektir. Yeni Windows güncellemelerini kontrol etmek ve indirmek için bu komut dosyasını istediğiniz sıklıkta çalıştırabilirsiniz. Güncellemeler tamamlandıktan sonra bilgisayarınız sizden yeniden başlatmanızı isteyebilir.
Uç
Güncellemelerinizin ilerleme durumunu kontrol etmek için PowerShell penceresini izlemeye devam edin.
Uyarı
Güvenmediğiniz komut dosyalarını indirmeyin veya çalıştırmayın. Bilgisayarınıza ciddi şekilde zarar verebilirsiniz.