Bir Apple Genius'u görmek üzere bir randevu ayarlamak için Apple'ın web sitesindeki Apple Retail Store Genius Bar bölümünü kullanın. Apple Mağazaları, randevusuz girişleri kabul etse de, yardım almadan önce uzun süre beklemekten kaçınmak için bir randevu ayarlamak daha iyidir. Rezervasyon işlemi, sorununuzu seçmek, en yakın Apple Store konumunu seçmek ve randevu saatini ayarlamak için seçenekler sunar.
Uç
Alternatif olarak, bir Genius bar randevusu almak için iOS cihazınızdaki Apple Store uygulamasını kullanın. İndir Apple Store uygulaması, öğesine dokunun Mağazalar simgesini seçin, ekranın altındaki dahi çubuğu ve ardından öğesine dokunun Rezervasyon yaptırmak.
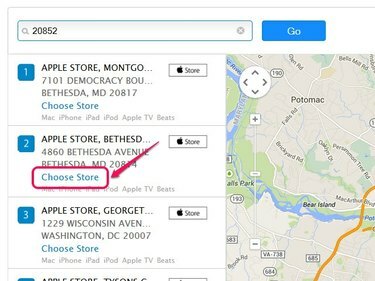
Haritada bir Apple Store'un konumunu görüntülemek için Mağaza düğmesini tıklayın.
Resim Kredisi: Apple'ın izniyle görüntü
Cihazınızı Seçin ve Sorununuzu Tanımlayın
Aşama 1
Şuraya göz atın: Apple Perakende Mağazası Dahi Çubuğu sayfa ve tıklayın Şimdi yardım alın Ürün Seçimi sayfasını açmak için metin bağlantısı.
Günün Videosu
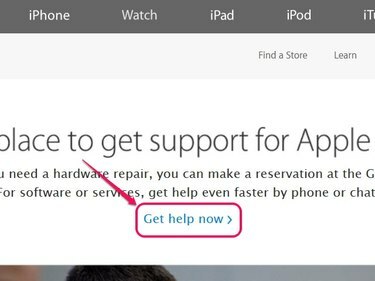
Bulunduğunuz yere yakın mağazaların listesini görüntülemek için Bir Mağaza Bul'a tıklayın.
Resim Kredisi: Apple'ın izniyle görüntü
Adım 2
Öğeler listesinden Apple ürününüzün kategorisini seçin, örneğin: Mac.
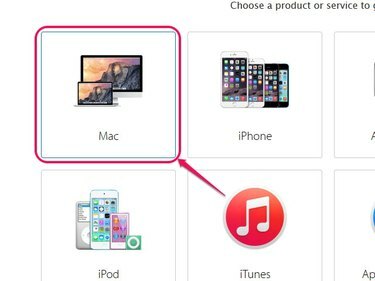
Seçilebilecek sekiz ürün kategorisi vardır.
Resim Kredisi: Apple'ın izniyle görüntü
Aşama 3
Kategori menüsünden belirli Apple ürününüzü seçin. Örneğin, Mac Dizüstü Bilgisayarlar ürününüz bir MacBook Air ise.
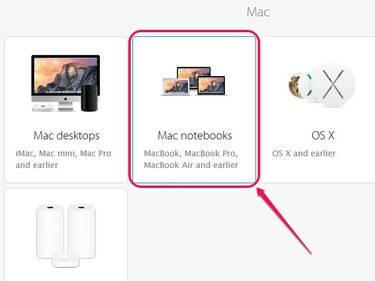
Elma.
Resim Kredisi: Apple'ın izniyle görüntü
4. Adım
Ürününüzün sorunuyla ilgilenen genel konuyu seçin, örneğin: İnternet ve Bağlantı cihazınız kablosuz bağlantı sorunları yaşıyorsa.

Mevcut genel konuların sayısı ürününüze bağlıdır.
Resim Kredisi: Apple'ın izniyle görüntü
Adım 5
Ürününüzün sorununu ele alan belirli konuyu seçin. Örneğin, cihazınız artık Wi-Fi ağlarına bağlanmıyorsa, Wi-Fi Bağlantı Sorunu.
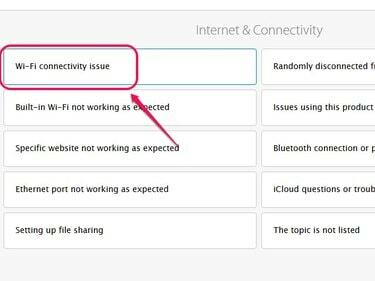
Ürününüzün sorununu açıklayan bir konu yoksa, Konu Listede Yok'u seçin.
Resim Kredisi: Apple'ın izniyle görüntü
6. Adım
Tıkla Hayır Teşekkürler Devam Et Nasıl Yardım Almak İstersiniz Sayfasını açmak için düğmesine basın.
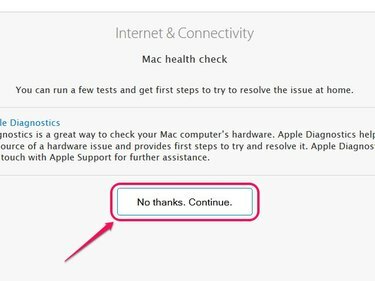
Alternatif olarak, ürününüzü evde onarmak için Apple'ın önerilerini deneyin.
Resim Kredisi: Apple'ın izniyle görüntü
Bir Apple Mağazası seçin
Aşama 1
Tıkla Genius Bar'ı ziyaret edin Genius Çubuğunu Ziyaret Et sayfasını açmak için kutuyu tıklayın.
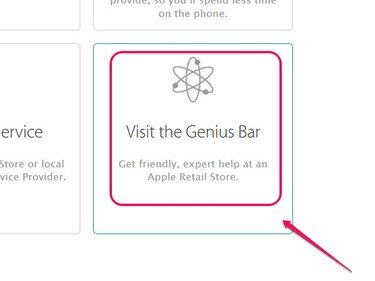
Elma.
Resim Kredisi: Apple'ın izniyle görüntü
Adım 2
Arama çubuğuna ev adresinizi, şehrinizi veya posta kodunuzu girin ve ardından Gitmek Bölgenizdeki Apple Retail Store konumlarını görüntülemek için düğmesine basın.
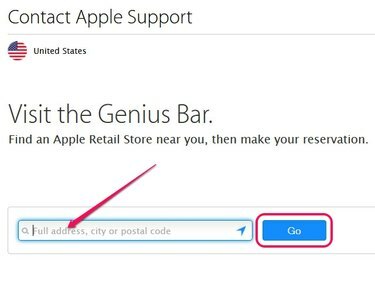
Tarayıcınız konuma duyarlı taramayı destekliyorsa, Arama çubuğuna bir adres girmeden Git düğmesini tıklayın.
Resim Kredisi: Apple'ın izniyle görüntü
Aşama 3
Tıkla Mağaza Seçin ziyaret etmek istediğiniz Apple Store konumunun altındaki bağlantı.
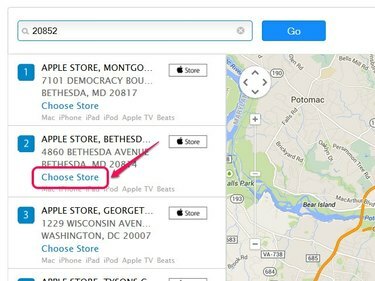
Her Apple Store'un konumunu görüntülemek için haritanın gezinme denetimlerini kullanın.
Resim Kredisi: Apple'ın izniyle görüntü
Uygun Bir Saat ve Tarih Seçin
Aşama 1
Apple Kimliği kimlik bilgilerinizi girin ve ardından Kayıt olmak Rezervasyon sayfasını açmak için
Uyarı
bir ayar yapamazsınız Genius Bar randevusu Apple kimliği olmadan. Kimliğiniz yoksa şuraya gidin: Apple Kimliğim sayfasını seçin ve ardından Apple Kimliği Oluşturun buton.
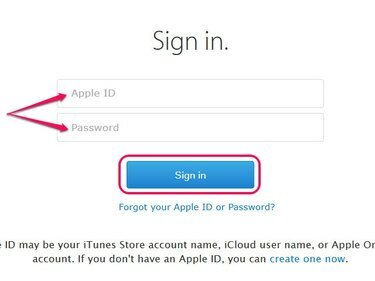
Apple Kimliği bilgilerinizi kurtarmak için Apple Kimliğinizi veya Parolanızı Unuttum'a tıklayın.
Resim Kredisi: Apple'ın izniyle görüntü
Adım 2
Randevunuz için en uygun tarihi ve günün genel saatini (öğleden sonra gibi) seçin.
Uç
Belirli bir zaman için randevu alıyor olsanız da, önceki randevuların normalden daha uzun sürmesi mümkündür - bu da randevunuzun zamanında gelmesini engelleyebilir. Olası gecikmeleri önlemek için, en uygun randevuların bulunduğu günün saatini seçin.
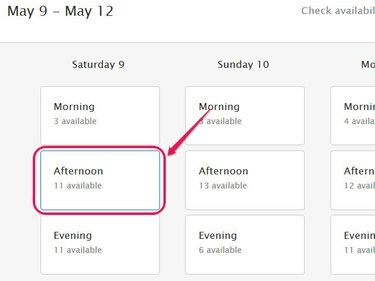
Mevcut randevuların sayısı, günün saatinin altında görüntülenir.
Resim Kredisi: Apple'ın izniyle görüntü
Aşama 3
Seçenekler listesinden randevunuz için en uygun zamanı seçin.
Uç
Mümkünse, olası gecikmeleri önlemek için mümkün olan en erken randevuyu seçin. Örneğin, çoğu insan işteyken veya öğle tatilindeyken bir randevu ayarlayın.
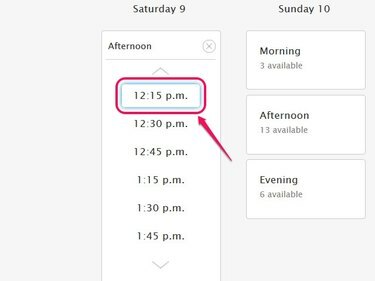
Randevu saatleri arasında gezinmek için yukarı ve aşağı okları kullanın.
Resim Kredisi: Apple'ın izniyle görüntü
4. Adım
Tıkla Devam et Randevu ayarlamak için düğmesine basın.
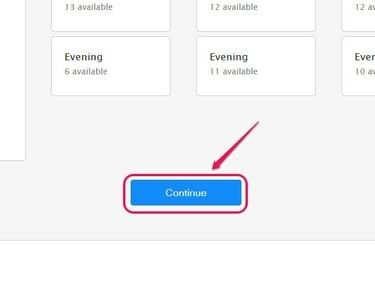
Elma.
Resim Kredisi: Apple'ın izniyle görüntü
Adım 5
Doğruluğu için Rezervasyon Onayı sayfasındaki bilgileri inceleyin.
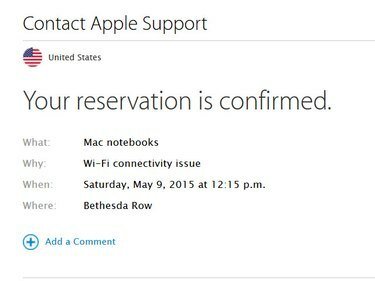
Ürününüzle ilgili diğer sorunları ayrıntılandıran bir not eklemek için Yorum Ekle'ye tıklayın.
Resim Kredisi: Apple'ın izniyle görüntü
Uç
Apple'a göre, randevuların çoğunun tamamlanması yaklaşık 15 dakika sürüyor.
Uyarı
- Mümkünse, randevunuz için Apple Store'u ziyaret etmeden önce Apple cihazınızdaki verileri yedekleyin.
- Randevunuzu kaybetmemek veya ertelememek için Apple Store'a vardığınızda hemen herhangi bir Apple çalışanı ile görüşün. Alternatif olarak, Genius Bar randevunuzu kontrol etmek için iPhone'unuzdaki Apple Store uygulamasını kullanın.



