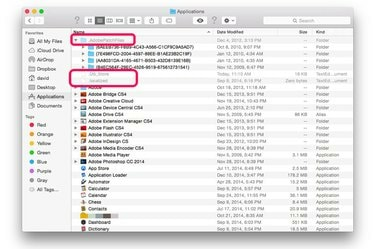
Basit bir Terminal komutuyla OS X gizli dosya ve klasörlerini açın.
Resim Kredisi: Görüntü, Apple'ın izniyle.
Mac bilgisayarınızda erişmeniz gereken gizli dosyalar varsa, bunları Terminal'de tek bir komut kullanarak istediğiniz zaman görünür hale getirebilirsiniz. Bu hızlı, basit kod parçası, Finder'a, görünümden gizlenmesi amaçlananlar da dahil olmak üzere tüm dosya ve klasörleri görüntülemesi talimatını verir. OS X Yosemite'de komut hemen yürürlüğe girer. OS X Mavericks gibi önceki sürümlerde, gizli dosyalar görünür hale gelmeden önce Finder'ı yeniden başlatmanız gerekebilir.
Aşama 1

Terminal'i başlatın.
Resim Kredisi: Görüntü, Apple'ın izniyle.
Tüm Finder pencerelerini kapatın. Spotlight'ı açmak için "Command-Space" tuşuna basarak Terminal'i başlatın. Arama alanına "terminal" yazın ve "Geri Dön" düğmesine basın.
Günün Videosu
Adım 2
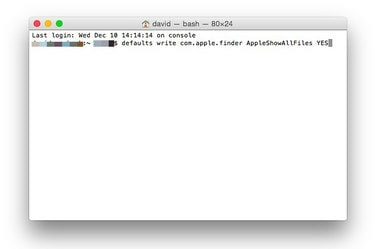
"Varsayılanlar com.apple.finder AppleShowAllFiles YES yaz" yazın.
Resim Kredisi: Görüntü, Apple'ın izniyle.
Terminal'e "varsayılanlar write com.apple.finder AppleShowAllFiles YES" yazın ve "Geri Dön" düğmesine basın. Bu komut, Finder'ı gizli olup olmadıklarına bakılmaksızın tüm dosyaları göstermeye yönlendirir.
Aşama 3

Gizli dosya ve klasörler artık Finder'da görünüyor.
Resim Kredisi: Görüntü, Apple'ın izniyle.
Dock'taki "Finder" simgesine tıklayarak yeni bir Finder penceresi açın. OS X Mavericks veya önceki bir sürümünü kullanıyorsanız, gizli dosyaları görebilmeniz için Finder'ı manuel olarak yeniden başlatmanız gerekebilir. Bunu yapmak için Dock'taki Finder simgesini sağ tıklatırken "Alt" tuşunu basılı tutun ve "Yeniden Başlat"ı seçin. Gizli dosya ve klasörler grileşir; ancak, artık görünür ve erişilebilir durumdadırlar.
4. Adım
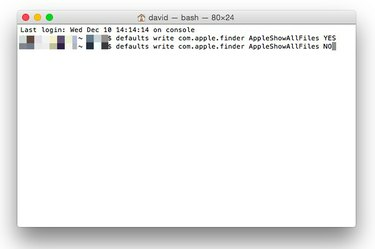
Gizlenmesi gereken dosyaları gizlemek için Terminal'de "HAYIR" kullanın.
Resim Kredisi: Görüntü, Apple'ın izniyle.
Sonunda "EVET" yerine "HAYIR" olan aynı kod satırını kullanarak gizli dosyaları tekrar gizleyin. "Varsayılanlar com.apple.finder AppleShowAllFiles NO" yazın ve "Geri Dön" düğmesine basın.
Adım 5
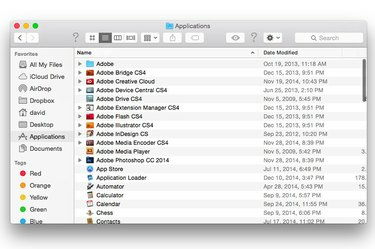
Gizli dosyalar artık Finder'da görünmüyor.
Resim Kredisi: Görüntü, Apple'ın izniyle.
Gizli dosya ve klasörlerin artık görünür olmadığını doğrulamak için yeni bir Finder penceresi açın. Bunları hâlâ OS X Mavericks veya önceki bir sürümünü kullanırken görüyorsanız, Dock'taki Finder simgesine Alt tuşuna basarak sağ tıklayıp "Yeniden Başlat"ı seçerek Finder'ı yeniden başlatın.
Uyarı
Sonuçlarından emin olmadığınız sürece, gizli dosya veya klasörleri asla değiştirmeyin, taşımayın veya silmeyin. Bu dosyaları herhangi bir şekilde değiştirmek, uygulamaların veya bilgisayarınızın arızalanmasına neden olabilir. Herhangi bir sistem dosyasını değiştirmeden önce her zaman Mac'inizin tam yedeğini alın.



