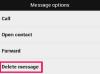Mac bilgisayarlarda Activity Monitor uygulaması, Windows'ta bulunan Görev Yöneticisi programına eşdeğerdir. bilgisayarlar. OS X çalıştıran Mac'lerde Launchpad'i veya Uygulamalar klasörünü kullanarak Activity Monitor'ü açabilirsiniz. Yosemit.
Activity Monitor'ü Açmak için Launchpad'i kullanın
Aşama 1: Tıkla Başlatma paneli Launchpad'i açmak için Mac'inizin Dock'undaki simge. Ayrıca Başlatma paneli Launchpad'i açmak için Uygulamalar klasörünüzdeki simgesine
Günün Videosu

Başlatma Çubuğu (Elma)
Resim Kredisi: Apple'ın izniyle görüntü
Adım 2: Seçin Diğer Launchpad simgeleri listesindeki grup.

Sahip olduğunuz uygulama sayısına bağlı olarak, Diğer klasörünü bulmak için sağa kaydırmanız gerekebilir.
Resim Kredisi: Apple'ın izniyle görüntü
Aşama 3: Tıkla Etkinlik Monitörü Activity Monitor'ü açmak için simge.

Başlatma Çubuğu (Elma)
Resim Kredisi: Apple'ın izniyle görüntü
Activity Monitor'ü Açmak için Uygulamalar Klasörünü Kullanın
Aşama 1: Tıkla Uygulamalar üzerindeki klasör Rıhtım.

OS X Yosemite (Elma)
Resim Kredisi: Apple'ın izniyle görüntü
Uç
Dock'unuzda Uygulamalar klasörü yoksa, bulucu simgesine tıklayın ve ardından Uygulamalar Pencerenin solundaki Sık Kullanılanlar başlığının altındaki klasör.
Adım 2: Seçin Araçlar Klasör.

Yardımcı Programlar klasörünü bulmak için aşağı kaydırmanız gerekebilir.
Resim Kredisi: Apple'ın izniyle görüntü
Aşama 3: Tıkla Etkinlik Monitörü Uygulamayı açmak için simge.

Başvurular alfabetik olarak listelenmiştir.
Resim Kredisi: Apple'ın izniyle görüntü
Uç
Bir uygulama askıda kaldıysa veya donduysa ve Activity Monitor'e erişmek için Uygulamalar klasörünü veya Başlatma Panelini açamıyorsanız, düğmesine basın. Komut-Option-Esc Uygulamalardan Çıkmaya Zorla penceresini açmak için Bu işlev, basmaya benzer Ctrl-Alt-Del bir Windows bilgisayarda.
Etkinlik İzleyiciyi Kullanma
Activity Monitor, Mac'inizde o anda etkin olan tüm programlar ve işlemler hakkında sekmeler tutmanıza olanak tanır. İşlemleri o sütunun içeriğine göre sıralamak için pencerenin üst kısmındaki sekmelerden birine tıklayın. Tıklamak İşlemci, örneğin, Mac'inizin işlemcisine en yüksek talebi hangilerinin yerleştirdiğine bağlı olarak tüm işlemleri sıralamak için. Benzer şekilde, tıklayın Hafıza Hangi işlemlerin en çok RAM kullandığını görmek için. Daha yüksek bir sayı, daha fazla sistem kaynağı kullanan bir uygulamayı veya işlemi belirtir. Sayı ne kadar yüksekse, Mac'inizi yavaşlatma olasılığı o kadar yüksektir. Bir uygulama veya işlem çok fazla sistem kaynağı kullanıyorsa ve normal şekilde çıkmıyorsa, onu çıkmaya zorlamak için Activity Monitor'ü kullanın.

Etkinlik Monitörü (Apple)
Resim Kredisi: Apple'ın izniyle görüntü
Bir Uygulamadan veya İşlemden Zorla Çıkmak için Activity Monitor'ü Kullanma
Activity Monitor'ün daha yaygın kullanımlarından biri, sorunlu bir uygulamayı gidermek ve potansiyel olarak sorunlu bir uygulamadan çıkmaktır. Bir uygulama veya işlem çok fazla bellek veya CPU yüzdesi kullanıyorsa veya uygulama düzgün kapanmıyorsa, çıkmak için Activity Monitor'de Çıkmaya Zorla komutunu kullanın.
Çıkmak istediğiniz uygulamanın veya işlemin adını seçin ve ardından Zorla ayrılma pencerenin sol üst köşesindeki düğmesine basın.

Varsayılan olarak, işlemler ilk sütunda alfabetik olarak listelenir.
Resim Kredisi: Apple'ın izniyle görüntü