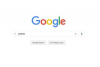Yığın grafikler, siz ve hedef kitleniz için verilerinizin çok daha net bir görüntüsünü gösterebilir.
Microsoft, grafik arabirimini kullanarak kullanıcıların Excel'de çok az çabayla yığılmış bir grafik oluşturmasını sağlamıştır. Yığın grafiğini kullanıcının istediği şekilde özelleştirmek için çeşitli seçenekler mevcuttur. Excel'in sürümüne bağlı olarak, yığın grafik oluşturma yönteminde bazı hafif farklılıklar vardır. Excel 2007 ve 2010'un her ikisi de grafik arabirimini, yığılmış grafikler için bir seçenekle sunar; tek değişiklik, grafik arabiriminin nasıl başlatılacağıdır. Yığılmış grafiklerin en pratik kullanımı, üç veya daha fazla veri serisini görüntülemektir.
Aşama 1
Yığılmış grafik için verileri bir Excel elektronik tablosuna girin. Grafiği oluştururken tanımlamanın daha kolay olması için ilk satırdaki verileri net bir şekilde etiketleyin.
Günün Videosu
Adım 2

Verilerin vurgulanması, Excel'e grafiğe hangi verilerin dahil edileceğini söyler.
Yığılmış grafiğe dahil etmek istediğiniz verileri vurgulayın. Veri etiketlerini dahil edin (tipik olarak ilk satıra yerleştirilir). Sol fare düğmesini tıklayıp basılı tutarak ve tüm veri parçalarını dahil etmek için sürükleyerek vurgulayabilirsiniz. Alternatif olarak, e-tablonun tamamını grafiğe dahil etmek için her şeyi vurgulamak için "Ctrl-A" tuşlarına basın.
Aşama 3
Grafik arayüzünü açın. Excel 2007'de "Ekle" sekmesine tıklayın, ardından Sütun altındaki aşağı oka tıklayın ve "Tüm Grafik Türleri"ne tıklayın. Excel 2010'da "Ekle" sekmesini ve ardından "Grafik"i tıklayın.
4. Adım
İlgili bölüme tıklayarak veya kaydırarak grafik türünü seçin. En yaygın yığılmış grafik türü sütundur, ancak çubuğu da seçebilirsiniz.
Adım 5
Grafik tipinin altında karşılık gelen yığılmış stili tıklatarak yığılmış grafik stilini seçin. Fareyle üzerine gelip araç ipucu açıklamasında "yığılmış" ifadesini arayarak seçtiğiniz stilin yığılmış olduğunu doğrulayın. Tüm çubukların dolu olmasını ve kompozisyon dökümünü görüntülemesini istiyorsanız yüzde 100 yığılmış bir stil seçin. Verilerinizi en net şekilde gösteren ve zevkinize uyan stili seçin.
6. Adım
"Tamam" a basın ve verileri doğrulayın.
Uç
Grafik alanına sağ tıklayıp "Veri Seç"i seçerek, seçilen verileri grafiğinizde görünecek şekilde değiştirebilirsiniz.
Tasarım sekmesi altındaki farklı stiller üzerine tıklayarak grafiğinizin rengini veya genel görünümünü değiştirebilirsiniz. Daha fazla özelleştirme için grafik alanına sağ tıklayın ve "Veri Serilerini Biçimlendir"i seçin.