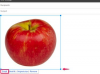Bir Google haritasının bir kopyasına sahip olmanın yararlı olduğu zamanlar vardır. Örneğin, bir seyahatte yol tarifi için basılı bir kopyaya ihtiyacınız olabilir veya insanların sizi nerede bulacaklarını bilmeleri için bir davetiyeye veya web sitesine bir harita eklemek isteyebilirsiniz. Bu basit bir süreç değil -- normal kopyala/yapıştır işlevlerini kullanamazsınız. Google Haritalar -- ancak kopya oluşturmanıza yardımcı olacak geçici çözümler vardır. Windows klavye komutlarını veya onun Ekran alıntısı aracı Daha sonra kopyalayıp yapıştırabileceğiniz ekran görüntüleri almak için. Google Haritalar ayrıca başkalarıyla paylaşmak için bir haritayı kopyalamanıza veya bir web sitesine yerleştirmek için bir kod oluşturmanıza yardımcı olan bir araca sahiptir.
Uyarı
Bir haritayı kişisel kullanım dışında bir amaç için kopyalıyorsanız, Google'ın kurallarına uyduğunuzdan emin olun. İzin ve atıf Yönergeler.
Bir Haritanın Ekran Görüntüsünü Alın
Kullanmak Ekran görüntüsü Bilgisayarınıza kaydetmek üzere bir haritanın ekran görüntülerini almak veya bunları düzenleyip kaydedebileceğiniz programlara kopyalamak/yapıştırmak için klavye kısayolları.
Günün Videosu
Windows 8'de, her ikisini de basılı tutun. Windows Logosu ve PrtScn anahtarlar. Bu, ekranınızın bir görüntüsünü Resimler kitaplığınıza kaydeder. Yalnızca haritayı kopyalamak istiyorsanız veya Windows 7 kullanıyorsanız, PrtScn ekran görüntüsü almak için Birden fazla açık ekranınız varsa ve hepsinin çekimde görünmesini istemiyorsanız, Google Haritalar ekran ve kullanım Alt-PrtScn sadece o pencereyi çekmek için.
Sisteminiz ekran görüntülerinin bir kopyasını panonuza yerleştirir. Bunlara erişmek için aşağıdaki gibi bir program açın. Kelime veya Boyamak ve bunları yapıştırın.
Uç
- Bir haritayı panonuza kopyalarsanız, hemen yapıştırın ve kaydedin. Pano geçici depolama içindir ve sisteminize başka bir şey kopyaladığınız anda haritanın üzerine yazacaktır.
- Tarayıcı araç çubuğu olmadan bir haritanın ekran görüntüsünü almak için F11 tam ekrana geçmek için tuşuna basın.
- Ekran görüntülerini şurada düzenleyebilirsiniz: Boyamak, Windows Live Fotoğraf Galerisi, veya herhangi biri MS Office programı.
Haritanın Bir Kısmının Ekran Görüntüsünü Alın
Windows'u kullanabilirsiniz Ekran alıntısı aracı tamamını kopyalamak istemiyorsanız, haritanın daha küçük bir bölümünün ekran görüntüsünü almak için.
Tip ekran alıntısı aracı Windows 8'de Başlat ekranında veya Windows 7'de Başlat menüsü arama çubuğunda. Açın ve simge durumuna küçültün. Haritanıza gidin ve Ekran alıntısı aracı görev çubuğunuzdan. Seçme Yeni.
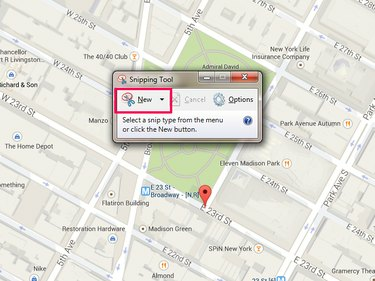
Snipping Tool ayrıca tam ekran ekran görüntüleri alabilir
Resim Kredisi: Görüntü, Microsoft ve Google Haritalar'ın izniyle
Farenizi haritanın yakalamak istediğiniz bölümünün etrafında sürükleyin. İşiniz bittiğinde ekran görüntüsü araçta açılır. Seçme Kayıt etmek, kopyala veya Snip Gönder Birine e-posta göndermek istiyorsanız.

Kısa notları ek olarak veya e-posta gövdesinde gönderebilirsiniz.
Resim Kredisi: Görüntü, Microsoft ve Google Haritalar'ın izniyle
Bir Google Haritasını Paylaşın veya Yerleştirin
Başkalarıyla paylaşmak veya web sitenize yerleştirmek üzere bir haritayı kopyalamak için, Paylaş/Yerleştir Google Haritalar'daki araç.
Haritanızı hazırlayın ve Vites Ekranın altındaki simge. Seçme Haritayı Paylaşın veya Yerleştirin.
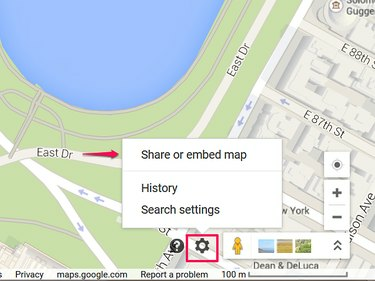
Bir haritayı e-postayla veya sosyal ağlarda paylaşabilirsiniz.
Resim Kredisi: Resim izniyle Google Haritalar
Seçme Linki paylaş harita için bir URL'ye erişmek için kontrol etmekte fayda var Kısa url Bağlantının yoğunlaştırılmış bir sürümünü oluşturmak için Google'ın kısaltıcısını kullanmak için kutu. Bunu yapmanız gerekmez, ancak e-posta ve sosyal ağ bağlantılarının daha iyi görünmesini sağlar. Bağlantıyı paylaşmak için kutudan kopyalayıp yapıştırın.

Google, URL'leri sizin için otomatik olarak kısaltabilir.
Resim Kredisi: Resim izniyle Google Haritalar
Seçme Haritayı Göm Haritayı bir web sitesine koymak için HTML kodunu almak için. Açılır menüden harita için bir boyut seçin -- küçük, orta veya büyük bir harita oluşturabilir veya özelleştirilmiş bir boyut ayarlayabilirsiniz. Harita yeniden boyutlandırıldığında, kutudaki kodu kopyalayın ve web sitenizin kaynak koduna yapıştırın.

Yerleşik haritalar, tüm Google Haritalar özelliklerine sahip olmayabilir.
Resim Kredisi: Resim izniyle Google Haritalar
Uyarı
- Google'ı okuyun Kullanım Şartları Kullanım yönergelerini karşıladığınızdan emin olmak için bir harita yerleştirmeden önce.
- Mesafe ölçümleri olan veya kayıtlı konumları eklediğiniz haritaları paylaşamazsınız.