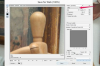Microsoft Word'de metin, resim ve sayfa numarası gibi belge bilgilerini görüntüleyen sayfa başlıkları oluşturabilirsiniz.
Resim Kredisi: sisterspro/iStock/GettyImages
Microsoft Word'de metin, resim ve sayfa numarası gibi belge bilgilerini görüntüleyen sayfa başlıkları oluşturabilirsiniz. Bir belge, şirket logosu veya belgenin adı gibi her sayfada aynı başlığa sahip olabilir veya ilk sayfada veya tek ve çift sayfalarda farklı bir başlığa sahip olabilir. Birkaç ekstra adımla, belgenizin her sayfasında farklı bir başlık bile olabilir.
Çalışan Bir Başlık Oluşturun
Bir belgenin her sayfasında yinelenen bir başlık, çalışan bir başlık olarak adlandırılır. Sayfanın üst kısmında, metnin görüntülenmediği kenar boşluğu alanında çift tıklayarak bir belgeye çalışan bir başlık ekleyebilirsiniz. Başlık alanı etkinleştirilecek ve belgenin geri kalanı grileşecektir. bu Üstbilgi ve Altbilgi Araçları sekmesi kullanılabilir hale gelir ve metin, resim, sayfa numarası, tarih ve saat bilgileri ile dosya adı ve konumu gibi belge bilgilerini eklemenize olanak tanır.
Günün Videosu
Başlığa içerik ekledikten sonra, şeridi kapatmak için şeridin sağındaki kırmızı kapat düğmesine tıklayın. Üstbilgi ve Altbilgi Araçları sekmesine gidin ve başlık alanını devre dışı bırakın. Başlığınız belgenizin her sayfasında görüntülenmelidir. Ayrıca, başlığına tıklayarak düzenleme için başlığı etkinleştirebilirsiniz. Başlığı Düzenle üzerinde başlık menüsünde yer alan Sokmak sekme. Menü ayrıca belirli bir biçime sahip bir başlık oluşturmak için kullanabileceğiniz bazı yerleşik başlıkları da görüntüler.
Farklı Yaratmak. Word'deki Başlıklar
üzerindeki kontrolleri kullanarak farklı sayfalar için farklı başlıklar oluşturabilirsiniz. Üstbilgi ve Altbilgi Araçları sekme. aç Farklı İlk Sayfa belgenizin ilk sayfasında farklı bir başlık etkinleştirmek için. açarsanız Farklı Tek ve Çift Sayfalar, başlığınız bazı sayfalar için sağa, diğerleri için sola dayalı olabilir.
Bölümleri kullanarak belgenizin her sayfasında veya farklı sayfa gruplarında farklı bir üstbilgiye sahip olabilirsiniz. Bir sayfada farklı bir başlık istediğinizde, şuraya gidin: Molalar üzerindeki menü Sayfa düzeni sekmesini seçin ve seçin Sonraki Sayfa. İmleç yeni bölümdeyken sayfa başlığını etkinleştirin ve içerik ekleyin. Değişikliklerinizin diğer bölümlerdeki sayfa başlıklarını etkilemesini önlemek için Öncekine Bağlantı üzerinde etkinleştirilmişse Üstbilgi ve Altbilgi Araçları sekme. Bu, diğer başlıklarla bağlantıyı kesecektir.
Başlığa Sayfa Numarası Ekleme
Belge olduğu gibi otomatik olarak güncellenecek bir belge başlığına bir sayfa numarası eklemek için değiştirilmişse, başlığı düzenlemek için etkinleştirin ve imleci istediğiniz yere yerleştirin. sayfa numarası. arasından bir sayfa numarası stili seçin. Sayfa numarası en soldaki menü Üstbilgi ve Altbilgi Araçları sekme. Ayrıca şuraya da erişebilirsiniz: Sayfa numarası menüden Sokmak başlığı etkinleştirmeden sekme. Bir sayfa numarası stili seçmek, başlığı otomatik olarak etkinleştirecek ve sayfa numarasını görüntüleyecektir. Sağdaki kırmızı düğmeyi kullanın. Üstbilgi ve Altbilgi Araçları başlığı devre dışı bırakmak ve sayfa numarasını korumak için sekmesine basın.
Word'de Başlığı Kaldırma
Word 2010'da, üstbilgiyi aşağıdaki komutla hızlı bir şekilde kaldırın: Başlığı Kaldır üzerinde komut Sokmak sekme başlık Menü. Bu, Word'ün sonraki sürümlerinde de çalışır. Başlığı yalnızca ilk sayfadan kaldırmak için Farklı İlk Sayfa üzerinde Üstbilgi ve Altbilgi Araçları sekme. Ayrıca, bir başlığı etkinleştirerek ve tüm içeriğini silerek de kaldırabilirsiniz, ancak bu daha fazla zaman alabilir.