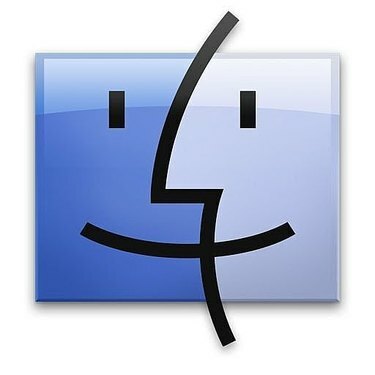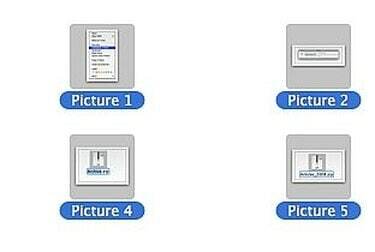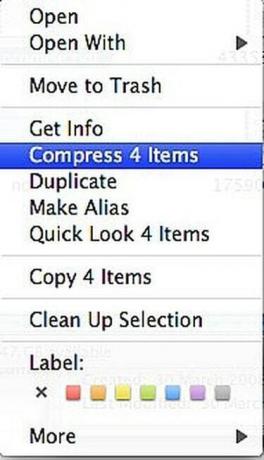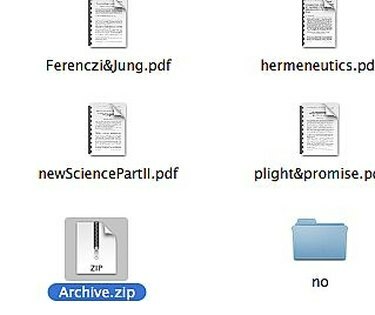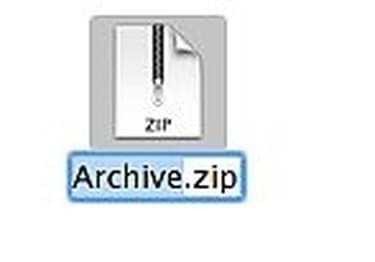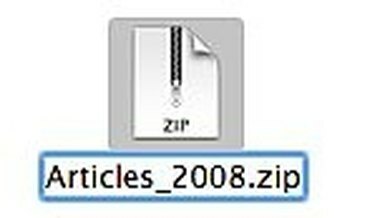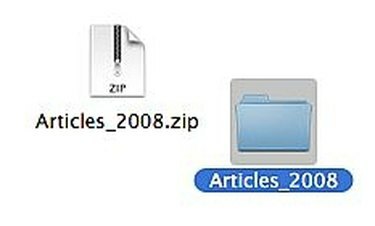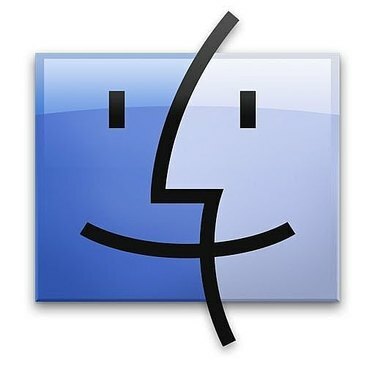
Dosyaları Mac'te .Zip Arşivinde Sıkıştırın
Mac'te Dosyaları .Zip Arşivinde Nasıl Sıkıştırırsınız? Dosyaları sıkıştırmanıza yardımcı olacak yazılımlara güvenmek yerine, Mac OS X'te sıkıştırmak istediğiniz dosyalara sağ tıklayarak (veya Control tuşuna basarak) erişebileceğiniz yerleşik bir dosya sıkıştırıcı vardır. Bu, birkaç dosyayı aynı anda e-postayla göndermek veya eski dosyaları arşivleyerek sabit sürücünüzde daha az yer kaplamak için yararlı olan .zip arşivleri oluşturmanın hızlı ve kolay bir yoludur. İşte nasıl yapılacağı.
Aşama 1
Dock'unuzdaki "Finder" simgesine tıklayarak Mac OS X'in Finder'ını başlatın.
Günün Videosu
Adım 2
Sıkıştırmak istediğiniz dosyalara gidin. Komut tuşunu (Apple logosuna sahip olan) basılı tutup her bir dosyayı seçerek birden fazla dosya seçebilirsiniz.
Aşama 3
Sıkıştırmak istediğiniz dosyalardan birine Sağ veya Control tuşuna basarak tıklayın.
4. Adım
Açılan bağlamsal menüden "X Öğelerini Sıkıştır" seçeneğini seçin. "X", sıkıştırmak için seçtiğiniz dosya sayısıdır. 5 dosyayı sıkıştırıyorsanız, "5 Öğeyi Sıkıştır" yazacaktır. Durumu ve tamamlanması için beklenen süreyi gösteren bir iletişim kutusu görünecektir. Çok sayıda dosya veya çok büyük birkaç dosya seçtiyseniz, bu işlem birkaç dakika sürebilir.
Adım 5
Archive.zip'e tıklayın. Mac OS X, oluşturulan tüm .zip dosyalarını "Arşiv" olarak adlandırır. Aynı klasörde birden fazla arşiv oluşturduysanız, bunlar sırayla adlandırılır: Arşiv 2.zip, Arşiv 3.zip vb.
6. Adım
Enter Tuşuna basın. Bu, "Arşiv" kelimesini vurgulayacak ve düzenlenebilir hale getirecektir.
7. Adım
Arşiv dosyanız için yeni bir ad yazın. Daha sonraki bir tarihte içeriğin ne olduğunu hatırlamanız için açıklayıcı yapın. İşiniz bittiğinde Enter tuşuna basın.
Adım 8
Arşivi açmak için oluşturduğunuz arşiv dosyasına çift tıklayın. Mac OS X, orijinal olarak sıkıştırdığınız dosyalarla dolu Arşiv adıyla yeni bir klasör oluşturacaktır.