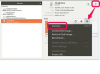Terminal ekranı vi arayüzü ile değiştirilecektir. Terminal penceresinin üst kısmında, ekranın yan tarafında aşağı doğru akan ~ karakterlik bir sütunun üzerinde oturan yanıp sönen imleç göreceksiniz. Terminal penceresinin altında şunları görmelisiniz:
Dosyayı düzenleyin (biraz içerik ekleyin) ve işiniz bittiğinde komut moduna geçin ve aşağıdakileri girin:
Vi dosyayı diske yazar ve bunu bileceksiniz çünkü pencerenin altında şunu göreceksiniz:
1 ve 4 sayıları, vi'nin diske kaç satır (L) ve karakter (C) yazdığına bağlı olarak değişecektir.
Ancak, beklediğinizin aksine, vi size yine de "kopyaDosyaAdı" için değil, "DosyaAdım" için arabellek sunar. bu editör kopyayı oluşturup diske yazdı, ancak orijinal kopyayı düzenlemeye devam etmeyi düşündüğünüzü varsayar. dosya. Kopyayı açmak için aşağıdakileri yürütün:
Eğer vim düzenleyicisini (vi geliştirilmiş) kullanıyorsanız, kopyayı şu şekilde oluşturarak bu iki adımlı süreci atlayabilirsiniz:
Vim kopyayı oluşturur, diske yazar ve mevcut arabelleği yeni dosyaya geçirir.
Aşağıdakileri yürüterek hala vi düzenleyicideyken düzenleme için yeni bir dosya açın:
Yeni, boş bir arabellek belirir ve terminal penceresinin altında aşağıdaki metin belirir:
vi kullanılırken çağrılan ":e newFile"ın sonucu, komut satırından "vi newFile" çağrılmakla hemen hemen aynıdır. Aradaki fark, vi içinde yeni bir dosya açarak daha önce açık olan diğer arabellekleri de düzenlemeye devam edebilmenizdir.
Komut satırından aynı anda birden çok yeni dosya oluşturmak için, vi'ye dosya adı argümanlarını eklemeniz yeterlidir, örneğin: vi dosya1 dosya2 dosya3. Aynısı, ":e" komutunu kullanarak vi içinden yeni dosyalar oluştururken yapılamaz.
Şu anda açık olan tüm arabellekleri vi'de listelemek için ":ls" komutunu girin. Bu, önünde bir sayı bulunan tüm arabelleklerin bir listesini görüntüler. Başka bir açık ara belleğe geçmek için ":b1" komutunu yürütün ve "1" yerine istediğiniz arabelleğin numarasını yazın.