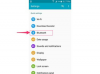Kablosuz sağlayıcınızın kapsama alanı içinde olduğunuz ve hücresel hesabınız iyi durumda olduğu sürece, iPhone'unuz operatörünüzün hücresel ağına bağlanmalıdır. Operatörünüzün ağında bir sorun yoksa iPhone'unuzun ayarlarında, kablosuz bağlantı özelliklerinde ve SIM kartta sorun giderme, sorunun nedenini belirlemenize yardımcı olabilir.
Hücresel Verileri Etkinleştir
iPhone'unuzun hücresel ağa bağlanıp bağlanamadığını görmek için Hücresel Veri özelliğini etkinleştirin. iPhone'unuzun hücresel veri bağlantısı olduğunda, durum çubuğunda 3G gibi ilgili hücresel veri simgesi görünür.
Günün Videosu

Resim Kredisi: Apple'ın izniyle görüntü
öğesine dokunun. Ayarlar Ayarlar menüsünü açmak için cihazın Ana ekranındaki simgesini seçin, Hücresel ve sonra kaydırın Hücresel veri geçiş yapmak Açık konum.
Uyarı
Hücresel hizmet planınıza bağlı olarak, Hücresel Veri özelliği etkinken veri ücretlerine tabi olabilirsiniz.
SIM Kartı kontrol edin
SIM çıkarma aracını tepsinin deliğine iterek iPhone'unuzun SIM kart tepsisini açın. SIM kartı tepsiden çıkarın ve hasarlı olup olmadığını kontrol edin. Çatlak gibi görünür bir hasar varsa, iPhone'unuz hücresel ağa bağlanamayabilir. Kablosuz servis sağlayıcınızdan yedek kart isteyin.
Uç
SIM çıkarma aracını bulamıyorsanız, SIM kart tepsisini açmak için bir ataşın bir ucunu kullanın.
Uçak Modu Özelliğini Devre Dışı Bırakın
Yanlışlıkla etkinleştirdiyseniz Uçak modu, iPhone'unuz kablosuz bağlantı kuramıyor. Uçak Modunu Ayarlar menüsünden veya Kontrol Merkezi.
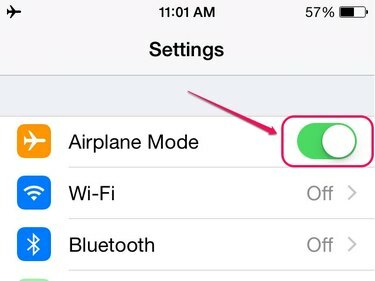
Resim Kredisi: Apple'ın izniyle görüntü
Aç Ayarlar menüsünü seçin ve ardından Uçak modu özelliği devre dışı bırakmak için sola geçin.
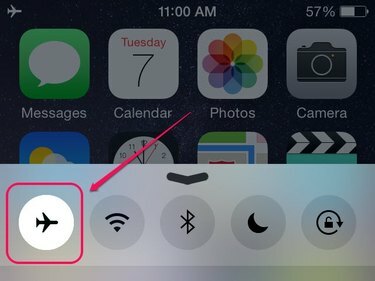
Resim Kredisi: Apple'ın izniyle görüntü
açmak için bir parmağınızı iPhone'unuzun ekranının altından yukarı kaydırın. Kontrol Merkezi. Özellik etkinse Uçak Modu simgesi vurgulanır. öğesine dokunun. Uçak modu özelliği devre dışı bırakmak için simge.
Uç
Uçak Modu etkinleştirildiğinde iPhone'un durum çubuğunda bir uçak simgesi görünür.
Ağ Ayarları Sıfırlama
iPhone'unuzun ağ ayarlarını sıfırlamak, saklanan tüm hücresel ağ verilerini siler, bu da cihazın ağa bağlanmasını engelliyor olabilir.
Aşama 1
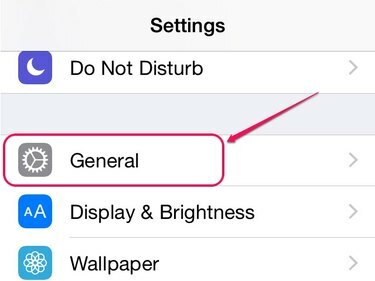
Resim Kredisi: Apple'ın izniyle görüntü
Aç Ayarlar menüsüne dokunun ve ardından Genel.
Adım 2

Resim Kredisi: Apple'ın izniyle görüntü
Musluk Sıfırla Sıfırla ekranını açmak için ekranın altındaki
Aşama 3

Resim Kredisi: Apple'ın izniyle görüntü
Seçme Ağ Ayarları Sıfırlama Sıfırlama ayarları listesinden.
4. Adım

Resim Kredisi: Apple'ın izniyle görüntü
iPhone'unuzu girin geçiş kodu cihazınız için bir şifre etkinleştirdiyseniz.
Adım 5
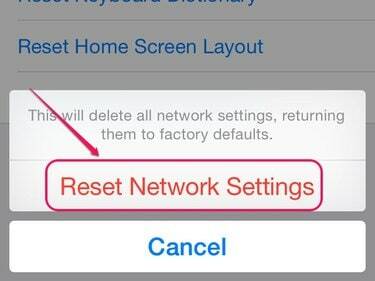
Resim Kredisi: Apple'ın izniyle görüntü
Musluk Ağ Ayarları Sıfırlama ağ ayarlarını fabrika varsayılanlarına döndürmek için açılır menüden
Uyarı
Ağ ayarlarını sıfırlamak, kayıtlı tüm Wi-Fi ağ parolalarınızı ve Bluetooth bağlantılarınızı da siler.
Yazılım Güncellemesini Kontrol Edin
Apple, Ayarlar menüsünün Yazılım Güncelleme bölümünden yüklenebilecek iOS güncellemelerini periyodik olarak üretir. iOS'u güncellemek, hücresel bağlantı hatasına neden olabilecek tüm hataları ortadan kaldırabilir.
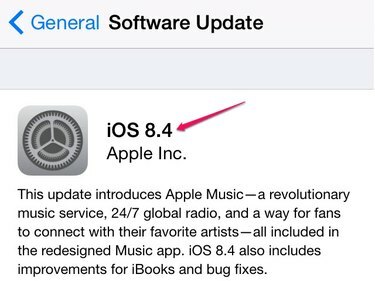
Resim Kredisi: Apple'ın izniyle görüntü
Aç Ayarlar menü, dokunun Genel ve sonra seçin Yazılım güncellemesi. Musluk İndir ve Yükle güncellemeyi yüklemek için.
Uç
Kablosuz servis sağlayıcınız, cihazın bağlantı sorunlarını çözebilecek bir taşıyıcı ayarları güncellemesi yayınlayabilir. Aç Ayarlar menü, dokunun Genel ve ardından öğesine dokunun Hakkında Bir güncelleme olup olmadığını görmek için.
Tekrar başlat iPhone'unuzu ve ardından düşünün geri yükleme bağlantı sorunu devam ederse cihazı fabrika ayarlarına döndürün.
Kablosuz servis sağlayıcınıza başvurun veya iPhone'unu al Sorunun arızalı bir donanım bileşeninden kaynaklanıp kaynaklanmadığını belirlemek için bir Apple perakende mağazasına