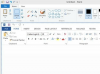VBA kullanarak verileri bir Excel elektronik tablosuna kaydedin.
Access'te bir Excel elektronik tablosu oluşturmak, verileri bir Excel elektronik tablosuna aktarmanız gerektiğinde size zaman kazandırabilir. Visual Basic for Applications (VBA), Microsoft Office uygulamalarındaki işlemleri otomatikleştirmek için güçlü bir araç olabilir. VBA ile Access'ten bir Excel elektronik tablosu oluşturmak için Microsoft Excel Uygulaması nesnesini kullanabilirsiniz. Excel uygulama nesnesi, nesne modelinin geri kalanına giriş noktasıdır. Verileri doğrudan bir Excel elektronik tablosuna kaydederek verileri Excel'e daha hızlı aktarın.
Aşama 1
Microsoft Office Access'i başlatın, "Boş Veritabanı"na tıklayın ve boş bir veritabanı oluşturmak için "Oluştur" düğmesine tıklayın. "Veritabanı Araçları" sekmesine tıklayın ve Microsoft Visual Basic Penceresini açmak için "Visual Basic"e tıklayın. "Ekle" menüsüne tıklayın ve yeni bir kod modülü eklemek için "Modül"e tıklayın.
Günün Videosu
Adım 2
"Araçlar" menüsünü tıklayın ve "Referanslar"ı tıklayın. Aşağı kaydırın ve "Microsoft Excel
Aşama 3
Yeni bir alt prosedür oluşturmak için aşağıdaki VBA kodunu yazarak başlayın:
Özel Alt createSpreadSheet()
4. Adım
Excel elektronik tablosunu oluşturmak için kullanılacak üç yeni değişken nesne oluşturmak için aşağıdaki kodu yazarak devam edin:
Excel olarak yeniExcelApp'i karartın. Başvuru. Excel olarak yeniWbk'yi karartın. Çalışma kitabı. Excel olarak yeniWkSheet'i karartın. Çalışma kağıdı
Adım 5
Excel'i başlatmak ve görüntülemek için aşağıdaki kodu ekleyin:
newExcelApp = Excel olarak ayarlayın. Başvuru
yeniExcelApp. Görünür = Doğru
6. Adım
Yeni bir çalışma kitabı ve çalışma sayfası eklemek için aşağıdakini yazın:
newWbk = newExcelApp olarak ayarlayın. Çalışma kitapları. Ekle
newWkSheet = newWbk olarak ayarlayın. Çalışma sayfaları (1)
7. Adım
Aşağıdakileri yazarak yeni e-tablonuza veri ekleyin:
yeniWkSheet. Hücreler (1, 1).Value = "Yeni çalışma sayfası..."
Adım 8
Aşağıdaki kodu yazarak oluşturulan yeni çalışma kitabını kaydedin:
yeniWkSheet. SaveAs ("C:\myworksheet.xlsx")9. Adım
Bir önceki adımdaki yolu düzenleyin ve istediğiniz yolu ve dosya adını yazın.
Adım 10
Alt prosedürü sonlandırmak için aşağıdakini yazın:
Alt Alt
11. Adım
Prosedürünüzü çalıştırmak ve yeni bir Excel elektronik tablosu oluşturmak için "F5" tuşuna basın.