
Video DVD'ye yazmak istediğiniz birkaç MP4 dosyanız varsa, Windows için kullanılabilen basit, ücretsiz DVD yazma araçlarından herhangi birini kullanın. Windows DVD yazma yazılımı içermediğinden, çoğu ev DVD oynatıcısıyla uyumlu menüler, başlıklar ve bölüm bilgileri içeren oynatılabilir DVD'ler oluşturmak için üçüncü taraf araçları kullanmanız gerekir. Bir DVD yazarken harcamak istediğiniz süreye bağlı olarak, bitmiş ürününüzü altyazı yazı tipleri ve renkleri ile özelleştirebilir veya birkaç tıklamayla birden çok MP4 dosyasını hızla yakabilirsiniz.
Freemake ile DVD'yi Hızla Yazın
Aşama 1
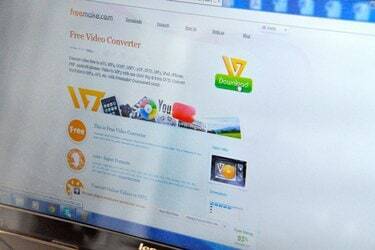
Freemake'in en son sürümünü indirin ve yükleyin (Kaynaklar'daki bağlantı). Bu program, en basit DVD yazma arabirimlerinden birini sunarken, çeşitli gezinme menüleri ve video kalitesi seçenekleri arasından seçim yapmanızı sağlar.
Günün Videosu
Adım 2

Freemake'i başlatın, "Video"ya tıklayın ve bilgisayarınızdan bir veya daha fazla MP4 dosyası seçin. Birden fazla dosya seçmek için, fareyi birkaç dosyanın üzerine sürükleyin veya dosyalara tıklarken "Ctrl" tuşunu basılı tutun. Seçimi/seçimleri Freemake'e eklemek için "Aç"a tıklayın.
Aşama 3
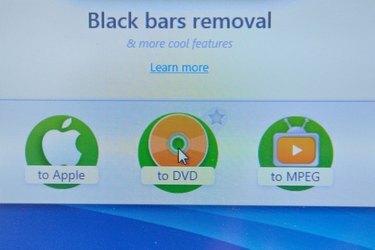
DVD yazma menüsünü açmak için "DVD'ye" tıklayın. Diskinize bilgisayarların - ancak DVD oynatıcıların değil - görüntüleyebileceği bir etiket vermek için DVD Başlığı alanına bir başlık girin. DVD Menü Türü listesinden "Hareket Menüsü", "Küçük Resim Menüsü" veya "Metin Menüsü" gibi bir menü türü seçin.
4. Adım

Optik sürücünüze boş bir DVD yerleştirin, "Hedef Seç" menüsünü tıklayın ve sürücüyü seçin. Diski oluşturmak için "Yaz" ı tıklayın. Dosya boyutuna bağlı olarak DVD yazma işlemi 15 ila 30 dakika sürebilir.
DVDStyler ile Özel DVD Menüsü
Aşama 1

Windows için DVDStyler'ın en son sürümünü indirin ve yükleyin (Kaynaklar'daki bağlantı). Bu ücretsiz, hafif program, küçük resim dosyası önizlemelerinin yanı sıra özelleştirilebilir menü arka planları, düğmeler ve etiketler içeren yerleşik bir ağaç tarayıcısı sunar.
Adım 2
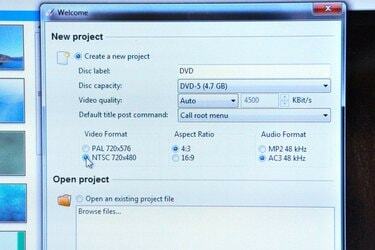
DVDStyler'ı başlatın ve Yeni Proje açılır penceresinden ayarlarınızı seçin. Video Formatı bölümünden "NTSC"yi seçin, ardından geniş ekran video için En Boy Oranı bölümünden "16:9"u veya standart video için "4:3"ü seçin. Yeni projeyi başlatmak için "Tamam"a tıklayın.
Aşama 3
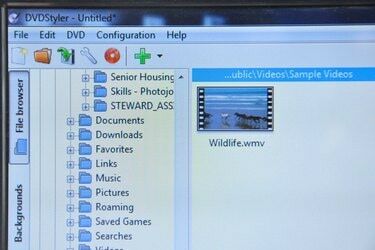
Ağaç tarayıcı kenar çubuğunda dosyalarınıza göz atın. Tarayıcıda bir dosya seçildiğinde, orta sütunda bir küçük resim önizlemesi görüntülenir. Dosyaları ağaç tarayıcıdan Titleset Manager'a sürükleyin ve bir konuma sürükleyerek herhangi bir sırayla düzenleyin. Durum çubuğu, DVD'nizde ne kadar yer kaldığını gösterir.
4. Adım

Bir resme çift tıklayarak ağaç tarayıcısından bir menü arka planı seçin. "Düğmeler" sekmesine tıklayın ve Menü Düzenleyici'de bir konuma sürükleyerek menü düğmelerini ekleyin. Düğmeye çift tıklayarak bir düğmenin eylemini düzenleyin. Özellikler Düzenleyici penceresi, seçilen düğme için seçenekleri görüntüler. Jump To bölümünden düğmeye bağlanacak bir DVD bölümü seçin ve Label alanına metin girerek düğmeyi adlandırın. Özellikleri kaydetmek için "Tamam" ı tıklayın. Menünüzdeki her düğme için bu işlemi tekrarlayın.
Adım 5

Optik sürücünüze boş bir DVD girin ve "Yaz" ı tıklayın. Aygıt menüsünden sürücünüzü seçin ve DVD'yi yazmak için "Başlat"a tıklayın.
DVD Flick ile Altyazı Ekleme
Aşama 1

DVD Flick'in en son sürümünü indirin ve yükleyin (Kaynaklar'daki bağlantı). Bu ücretsiz program, basit bir altyazı düzenleyicisi ve çeşitli menü ön ayarları sunar.
Adım 2

Bir MP4 dosyası seçmek için "Başlık Ekle"yi tıklayın. Başlık penceresinde "Altyazılar" sekmesini seçin, "Ekle"ye tıklayın ve SRT formatında bir altyazı dosyası seçin. Altyazı penceresi, altyazılar için yazı tipi, renk, konum ve saydamlık özelliklerini görüntüler. Siz tercihlerinizi düzenlerken, önizleme penceresi seçilen MP4 videonun üzerindeki altyazılarınızı görüntüler. Altyazıları projeye eklemek için "Kabul Et"e tıklayın.
Aşama 3

"Menü Ayarları"na tıklayın ve kenar çubuğundan bir DVD menü seçeneği seçin. DVD Flick'te menüyü özelleştiremezsiniz, ancak seçilen menüyü önizleme penceresinde önizleyebilirsiniz. Seçiminizi yaptıktan sonra "Kabul et"i tıklayın.
4. Adım

"Proje Ayarları"na tıklayın ve Hedef Boyut menüsünden "DVD"yi seçin. Standart DVD için "DVD (4,3GB)" veya çift katmanlı disk için "DVD (8,2GB)" seçeneğini seçin. Ayarlarınızı onaylamak için "Kabul Et"e tıklayın.
Adım 5

Optik sürücünüze boş bir DVD yerleştirin ve "Yaz" ı tıklayın. "Projeyi Diske Yaz"ı seçin ve Sürücü menüsünden sürücünüzü seçin. Hatasız bir yanma sağlamak için Hız menüsünden "2X" gibi düşük bir ayar seçin. "Kabul et"i tıklayarak diski yazdırın.




