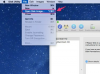Safari, Chrome ve Firefox dahil olmak üzere Mac'teki modern Web tarayıcıları açılır pencereleri otomatik olarak filtreler, ancak şunları yapabilirsiniz: tarayıcı ayarlarının bu yönünü tüm pop-up'lara veya - bazı durumlarda - yalnızca belirli yerlerden gelen pop-up'lara izin verecek şekilde yapılandırın. Siteler. Reklamları engellemek için üçüncü taraf uzantıları kullanıyorsanız, bunları benzer şekilde yapılandırabilirsiniz.
Safari'de Açılır Pencerelere İzin Verme
Yerleşik Açılır Pencere Engelleyicisini Yapılandırma
Safari'yi OS X Yosemite'de pop-up'lara izin verecek şekilde yapılandırabilirsiniz; ziyaret, sitenin daha fazla kazanması için yararlı içeriği veya görmek istediğiniz reklamları görüntülemek için pop-up'ları kullanır gelir.
Günün Videosu
Uç
Bir sitedeki bir bağlantı bozuk görünüyorsa, pop-up engelleyicinin bağlantıya müdahale etmediğinden emin olmak için geçici olarak pop-up'lara izin vermek ve bağlantıyı tekrar denemek faydalı olabilir.
Aşama 1

Tıkla Safari menüsüne tıklayın ve tercihler seçenek.
Adım 2

Güvenlik sekmesine tıklayın.
Aşama 3

işaretini kaldırın Açılır Pencereleri Engelle onay kutusu.
Harici Uzantıları Yapılandırma
Safari'de Uzantı Tercihleri menüsünden açılır pencere engelleme ve reklam filtreleme uzantılarını veya diğer tür uzantıları yapılandırın veya devre dışı bırakın.
Aşama 1

Tıkla Safari açılır menü ve seçin tercihler.
Adım 2

Tıkla Uzantılar sekme.
Aşama 3

Yapılandırmak için bir uzantının adına tıklayın.
4. Adım

işaretini kaldırın Olanak vermek bir uzantıyı devre dışı bırakmak için onay kutusunu işaretleyin, Kaldır düğmesini Safari'den kaldırmak için veya daha fazla seçenek görmek için yapılandırma seçenekleri onay kutusunu tıklayın. Bazı uzantılar, etkilerini belirli web siteleriyle sınırlamanıza veya reklam türleri filtre ederler.
Firefox'ta Açılır Pencerelere İzin Verme
Firefox'un Açılır Pencere Engelleyicisini Yapılandırma
Mozilla Firefox'ta, açılır pencere engelleyiciyi tüm açılır pencerelere veya yalnızca belirli sitelerden gelen açılır pencerelere izin verecek şekilde yapılandırabilirsiniz.
Aşama 1

Tıkla Menüyü Aç buton.
Adım 2

Tıkla tercihler buton.
Aşama 3

Tıklamak İçerik.
4. Adım

Tüm sitelerde açılır pencerelere izin vermek için, işaretini kaldırın. Açılır Pencereleri Engelle Kutu. Yalnızca belirli sitelerden bunlara izin vermek için kutuyu işaretli bırakın ve İstisnalar.
Adım 5

İçinde İzin Verilen Siteler ekranında, açılır pencerelere izin vermek istediğiniz sitenin adını yazın ve ardından İzin vermek.
Üçüncü Taraf Eklentileri Yapılandırma
Belirli sitelerdeki reklamlara izin vermek veya bunları tamamen devre dışı bırakmak için üçüncü taraf reklam engelleme eklentilerini yapılandırabilirsiniz.
Aşama 1

Tıkla Menüyü Aç düğmesini ve ardından Eklentiler.
Adım 2

Tıkla Uzantılar sekme.
Aşama 3

Tıkla Devre dışı bırakmak kapatmak için belirli bir uzantının yanındaki Tıklamak tercihler seçeneklerini yapılandırmak için.
Chrome'da Pop-up'lara İzin Verme
Chrome'un Açılır Pencere Engelleyicisini Yapılandırma
Google Chrome'un yerleşik pop-up engelleyicisini, tüm sitelerden veya yalnızca belirli sitelerden gelen pop-up'lara izin verecek şekilde yapılandırabilirsiniz.
Aşama 1

Chrome'u tıklayın Menü düğmesini ve ardından tıklayın Ayarlar
Adım 2

Tıklamak Gelişmiş ayarları göster Ayarlar menüsünde.
Aşama 3

Tıkla İçerik ayarları buton.
4. Adım

Tüm sitelerde pop-up'lara izin vermek için Tüm Sitelerin Pop-up'ları Göstermesine İzin Ver. Belirli sitelerden açılır pencerelere izin vermek için İstisnaları Yönet.
Adım 5

Belirli bir siteden açılır pencerelere izin vermek için, adresini metin alanına yazın. Belirli bir sitenin herhangi bir alt alanından açılır pencerelere izin vermek için şunu yazın [*.] alan adından önce olduğu gibi http://[*.]example.com.
Chrome Uzantılarını Yapılandırma
Chrome reklam engelleme uzantılarını, uzantılar menüsü veya araç çubuğu menüleri aracılığıyla yapılandırın.
Aşama 1

Tıkla pencere Chrome'da menü ve seçin Uzantılar.
Adım 2

işaretini kaldırın Etkinleştirilmiş Devre dışı bırakmak için bir uzantının yanındaki kutu.
Aşama 3

Bazı uzantılar, Chrome araç çubuğuna bir yapılandırma düğmesi ekler. Ek seçenekleri görmek için bir uzantının araç çubuğu simgesini tıklayın.