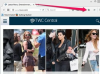Word, varsayılan olarak Yazım ve Dilbilgisi aracını etkinleştirerek belgeleri yanlış yazılmış sözcükler ve bazı dilbilgisi hataları için denetlemenize olanak tanır. Tüm belgeyi kontrol etmek veya sayfadaki hataları tek tek düzeltmek için aracı çalıştırın. Ayrıca yazım denetleyicisinin ayarlarını özelleştirebilirsiniz.

Resim Kredisi: Görüntü nezaket Microsoft
Aç Gözden geçirmek sekme. Seçme Yazım ve Dilbilgisi bulduğu ilk yazım veya dil bilgisi hatasını görüntüleyen aracı başlatmak için.
Günün Videosu
Doğru Yazım Hataları

Resim Kredisi: Görüntü nezaket Microsoft
Yazım denetleyicisi hata yapabilir. Gerçekten doğru olan bir yazım işaretliyorsa, Göz ardı etmek Word'e geçerli yazımı kabul etmesini söylemek için. Hepsini Yoksay araca belgedeki tüm sözcükleri bu yazımla kabul etmesini söyler. Sözcüğü yazım denetleyicisine eklemek ve gelecekte işaretlememesi için Eklemek.

Resim Kredisi: Görüntü nezaket Microsoft
Yanlış yazılmış bir kelimeyi düzeltmek için listeden doğru kelimeyi seçin ve ardından Değişiklik. Seçme Hepsini değiştir Belgedeki tüm kelimeleri aynı yazım hatasıyla düzeltmek için.
Doğru Dilbilgisi Hataları

Resim Kredisi: Görüntü nezaket Microsoft
Bir dil bilgisi hatasını düzeltmek için doğru seçeneği seçin ve ardından Değişiklik. Word'ün neden bir şeyi dil bilgisi hataları için işaretlediğini anlamıyorsanız, bölmedeki açıklamayı okuyun. Bununla birlikte, Word bir hata yaptıysa ve dilbilgisini gerçekten doğru olarak işaretlediyse, Göz ardı etmek.

Resim Kredisi: Görüntü nezaket Microsoft
Yazım ve dil bilgisi hatalarını düzelttiğinizde, tamam aracı kapatmak için onay mesajında
Uç
- Değişiklik yapmak veya yok saymak için klavye kısayollarını kullanın. içindeki her bir seçenek. denetleyicinin kısayolu belirten altı çizili bir harfi vardır. Örneğin, kullanın. en Bence Yoksay düğmesi yerine tuşuna basın, G Tümünü Yoksay için, A Eklemek için, CDeğişim için ve L Tümünü Değiştir için.
- Yazım denetleyicisinin dilini değiştirmek için araç ekranının altındaki açılır menüyü kullanın.
- Kelimelerin tanımlarını görmek üzere sözlük eklemek için Sözlük Alın.
Yazarken Doğru Yazım
Ayrıca yazarken yazım ve dil bilgisini de kontrol edebilirsiniz. Word bir hata yaptığınızı düşünürse, kırmızı dalgalı bir çizgiyle yanlış yazılmış bir sözcüğün altını çizer; mavi çizgi gramer hatasını gösterir. Düzenleme seçeneklerini açmak için altı çizili kelimeye sağ tıklayın.
Yazım Hatalarını Düzeltin

Resim Kredisi: Görüntü nezaket Microsoft
Otomatik olarak düzeltmek için listeden kelimenin doğru yazılışını seçin. Veya, seçin Hepsini Yoksay sözcük doğruysa veya Word'ün yazımı yoksaymasını istiyorsanız. Kullanmak Sözlüğe Ekle araca gelecekte bu yazımı eklemesini söylemek için.
Dilbilgisi Hatalarını Düzeltin

Resim Kredisi: Görüntü nezaket Microsoft
Bir hatayı düzeltmek veya kullanmak için listeden bir seçenek belirleyin. Bir kereliğine görmezden gel kelimeyi veya ifadeyi olduğu gibi bırakmak için. Seçme Dilbilgisi Word'ün neden bir dil bilgisi hatası yaptığınızı düşündüğünü öğrenmek için Dilbilgisi bölmesini açmak için.
Uç
Bir köprü veya yorum eklemek için yazım denetimi yaparken de sağ tıklama komutunu kullanabilirsiniz.
Yazım ve Dil Bilgisi Ayarlarını Değiştirin
Aşama 1:

Resim Kredisi: Görüntü nezaket Microsoft
Aç Dosya sekmesini seçin ve seçin Seçenekler.
Adım 2:

Resim Kredisi: Görüntü nezaket Microsoft
Seçme prova Kelime Seçenekleri menüsünden.
Aşama 3:

Resim Kredisi: Görüntü nezaket Microsoft
şuraya git Word'de Yazım ve Dil Bilgisini Düzeltirken alanını seçin ve ayarları etkinleştirmek veya devre dışı bırakmak için kutuları işaretleyin veya işaretlerini kaldırın.
4. Adım:

Resim Kredisi: Görüntü nezaket Microsoft
git Yazma stili. Seçme Dilbilgisi temel kontroller için; kullanmak Dilbilgisi ve Stil Word'ün cümle yapısı veya sözcük dağarcığı gibi biçimsel sorunları ve dilbilgisi hatalarını denetlemesini istiyorsanız.
Adım 5:

Resim Kredisi: Görüntü nezaket Microsoft
seçin Ayarlar açmak için Yazma Stili kutusunun yanındaki Dilbilgisi Ayarları Menü. Kuralları etkinleştirmek veya devre dışı bırakmak için kutuları işaretleyin veya işaretlerini kaldırın. Seçme tamam Menüyü kapatmak ve ardından tamam değişiklikleri uygulamak ve Word Seçeneklerini kapatmak için tekrar
Uç
- Değişiklik Otomatik Düzeltme ayarları Siz yazarken Word'ün hataları sizin için nasıl düzelteceğini seçmek için Word Seçenekleri menüsünde.
- Yazım denetimini bozar ve değiştirmeniz gereken sözcükleri yoksayarsanız, Belgeyi Yeniden Kontrol Et yeniden başlamak için düğmesine basın.
- Bir belge paylaşıyorsanız ve kopyalarda dalgalı hata çizgilerinin görünmesini istemiyorsanız, istisnalar yazım ve dil bilgisi hatası satırlarını gizleme alanı.