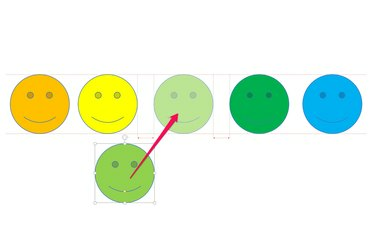
PowerPoint'in kılavuz çizgileri, bir resmin ne zaman ortalandığını gösterir.
Resim Kredisi: Görüntü, Microsoft'un izniyle.
PowerPoint 2013'te resimleri ortalamak çok kolaydır. Bir resmi slaytta ortalamak için Görünüm menüsünde bulunan kılavuz seçeneğini kullanın veya PowerPoint'in hizalama seçenekleriyle resmi sizin için ortalamasını sağlayın. Birden çok görüntüyü ortalamak için, grubu slaytta dikey ve yatay olarak ortalamak için önce bunları gruplayın.
Tek Bir Resmi Ortalama
Aşama 1

"Görünüm" menüsünü seçin ve Göster grubundaki "Kılavuzlar" onay kutusunu tıklayın.
Resim Kredisi: Görüntü, Microsoft'un izniyle.
PowerPoint slaytınızın üstündeki "Görünüm" menüsünü tıklayın ve Göster grubunda bulunan "Kılavuzlar" onay kutusunu tıklayın. Bu, slayda, bir resmi ortalamak için kullanabileceğiniz, biri yatay, diğeri dikey olarak ortalanmış iki kılavuz çizgisi ekler.
Günün Videosu
Adım 2

"Merkezi Hizala" yı tıklayın.
Resim Kredisi: Görüntü, Microsoft'un izniyle.
PowerPoint'in sizin için ortalamasını istediğiniz bir resim seçin. "Ana Sayfa" menüsünü, ardından "Düzenle"yi ve ardından "Hizala"yı tıklayın. Resmi slaytta yatay olarak ortalamak için "Ortaya Hizala"yı seçin.
Aşama 3
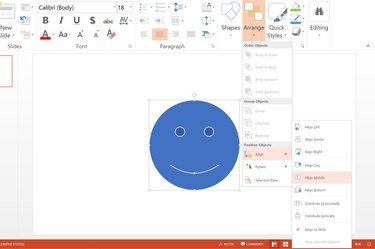
"Ortaya Hizala" yı tıklayın.
Resim Kredisi: Görüntü, Microsoft'un izniyle.
Ana menüden tekrar "Düzenle"yi seçin, "Hizala"yı tıklayın ve ardından görüntüyü slaytta dikey olarak ortalamak için "Ortaya Hizala"yı tıklayın.
Birden Fazla Resmi Ortalama
Aşama 1

Noktalı çizgiler görüntünün ortalandığını gösterir.
Resim Kredisi: Görüntü, Microsoft'un izniyle.
İki veya daha fazla nesne arasında ortalanmasını istediğiniz bir resim seçin. Resmi bu nesnelerin ortasına doğru sürükleyin. Görüntünün her iki tarafında, ortalandığını gösteren noktalı çizgiler belirir. Resmi diğer nesnelerin ortasına yerleştirmek için fare düğmesini bırakın.
Adım 2

Resimleri bir arada gruplandırmak için "Grupla"yı seçin.
Resim Kredisi: Görüntü, Microsoft'un izniyle.
Bir PowerPoint slaydında ortalanmasını istediğiniz iki veya daha fazla nesneyi seçin. Bunları oldukları gibi hizalamaya çalışırsanız, PowerPoint resimleri üst üste yığar, bu nedenle önce onları gruplandırın. Seçilen resimlerden herhangi birine sağ tıklayın, "Grup"a tıklayın ve ardından tekrar "Grup"a tıklayın.
Aşama 3
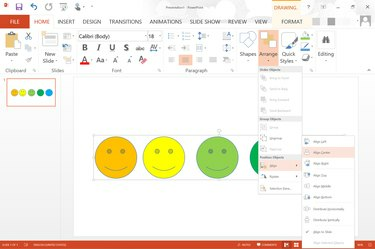
"Ortaya Hizala"yı seçin.
Resim Kredisi: Görüntü, Microsoft'un izniyle.
"Ana Sayfa" menüsünden "Düzenle"yi seçip "Hizala"yı tıklayarak resim grubunu yatay olarak ortalayın ve ardından "Ortaya Hizala"yı tıklayın. Tekrar "Hizala"yı seçin ve ardından resimleri ortalamak için "Ortaya Hizala"yı tıklayın. dikey olarak.
4. Adım

"Grubu çöz"ü seçin.
Resim Kredisi: Görüntü, Microsoft'un izniyle.
Resimleri sağ tıklayıp "Grupla"yı ve ardından "Grubu Çöz"ü seçerek istediğiniz zaman resimlerin grubunu çözün. Grupları çözüldüklerinde bile, siz birini hareket ettirene kadar resimler ortalanmış durumda kalır.



