Eller serbest ses desteği eklemek için Jabra BT500 kulaklığı dizüstü bilgisayarınızla eşleştirin. Jabra BT500 Bluetooth kulaklığı dizüstü bilgisayarınızla nasıl eşleştireceğiniz, Windows bilgisayar mı yoksa Mac mi kullandığınıza bağlı olarak değişir.
Windows Dizüstü Bilgisayarla Eşleştirin
Aşama 1
BT500'ü açın ve Eşleştirmebuton kulaklığı keşfedilebilir hale getirmek için Dizüstü bilgisayarınızın bulabilmesi için önce BT500'ün keşfedilebilir olarak ayarlanması gerekir. Eşleştirme düğmesi, kulaklığın arka tarafındaki LED ışığının yanında bulunur.
Günün Videosu
Adım 2
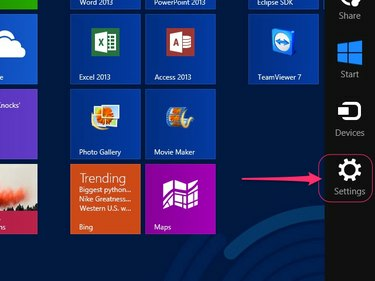
Resim Kredisi: Görüntü, Microsoft'un izniyle
basmak Kontrol-C Windows 8.1 Başlat ekranını görüntülerken dizüstü bilgisayarınızda ve ardından Ayarlarsimge Ekranın sağ tarafında Charms menüsünde görünen
Aşama 3
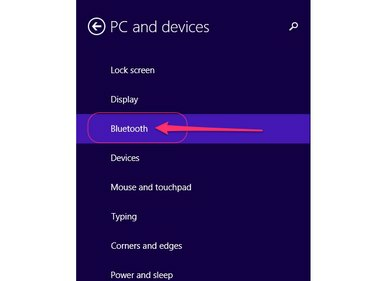
Resim Kredisi: Görüntü, Microsoft'un izniyle
Tıklamak Bilgisayar Ayarları ana Ayarlar menüsünde, öğesini seçin. PC ve Cihazlar ve ardından tıklayın Bluetooth Dizüstü bilgisayarınızın Bluetooth ayarları panelini başlatmak için PC ve Cihazlar menüsünde
4. Adım
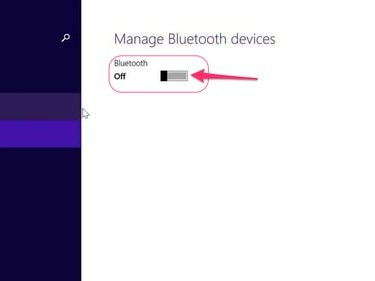
Resim Kredisi: Görüntü, Microsoft'un izniyle
Sanalı değiştir Bluetooth anahtarı gerekirse Bluetooth panelinin üst kısmındaki Açık konuma getirin. Dizüstü bilgisayarınızda Bluetooth zaten etkinleştirilmişse bu adımı atlayın.
Uç
Bluetooth etkinleştirildiğinde, dizüstü bilgisayarınız mevcut Bluetooth cihazlarını otomatik olarak tarar ve bunları ekranınızda Bluetooth Cihazlarını Yönet başlığı altında listeler.
Adım 5
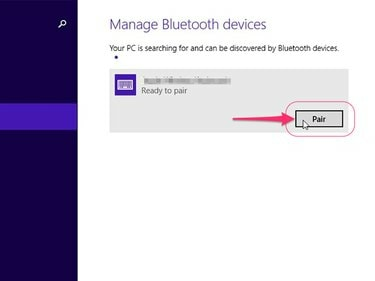
Resim Kredisi: Görüntü, Microsoft'un izniyle
seçin Jabra BT500 Kullanılabilir Bluetooth cihazları listesinde ilgili Çiftbuton ve ardından tıklayın Evet veya tamam istenirse.
6. Adım
Girmek 0000 BT500'ü Windows 8.1 dizüstü bilgisayarınızla eşleştirmeyi tamamlamak için parola olarak.
Mac Dizüstü Bilgisayarla Eşleştirin
Aşama 1
BT500'ü açın ve Eşleştirmebuton kulaklığı keşfedilebilir hale getirmek için MacBook'unuzun bulabilmesi için önce BT500'ün keşfedilebilir olarak ayarlanması gerekir. Eşleştirme düğmesi, kulaklığın arka tarafındaki LED ışığının yanında bulunur.
Adım 2
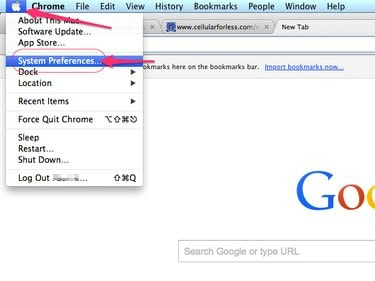
Resim Kredisi: Apple'ın izniyle görüntü
Tıkla elma logosu MacBook'unuzun ekranının sol üst köşesindeki Sistem Tercihleri açılır menüde.
Aşama 3
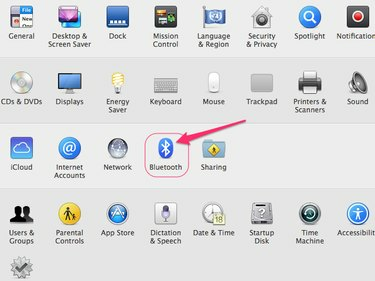
Resim Kredisi: Apple'ın izniyle görüntü
Tıkla Bluetooth simgesi Bluetooth tercihleri iletişim kutusunu görüntülemek için
4. Adım
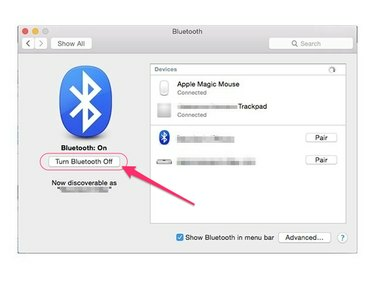
Resim Kredisi: Apple'ın izniyle görüntü
Tıkla Bluetooth'u Aç düğmesi Eğer gerekliyse. Bluetooth zaten etkinleştirilmiş olabilir, bu durumda bu düğme bunun yerine Bluetooth'u Kapat diyecektir. MacBook'unuzda Bluetooth zaten etkinse bu adımı atlayın.
Adım 5
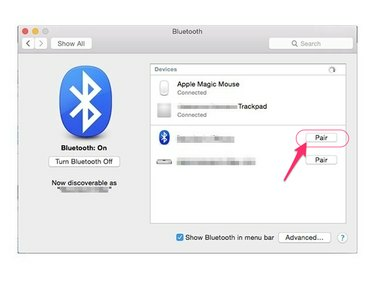
Resim Kredisi: Apple'ın izniyle görüntü
Tıkla Çift Mevcut Bluetooth cihazları listesinde BT500'ün yanındaki düğmeye basın ve şifreyi girin 0000 kulaklığı Mac dizüstü bilgisayarınızla eşleştirmeyi tamamlamanız istenirse.
Bluetooth Özelliği Olmayan Dizüstü Bilgisayarlar
Modern dizüstü bilgisayarların büyük çoğunluğu Bluetooth özelliğine sahiptir. Sizinki BT500 ile uyumlu değilse veya başka bir şekilde uyumsuzsa, Jabra A210 Bluetooth kullanın ayrı satılan adaptör veya Bluetooth eklemek için herhangi bir üçüncü taraf USB Bluetooth dongle işlevsellik.
A210'u seçerseniz, adaptörü dizüstü bilgisayarınızda mevcut bir 2,5 mm kulaklık jakına bağlayın ve keşfedilebilir moda ayarlayın. BT500'ü de keşfedilebilir olarak ayarlayın, iki cihaz otomatik olarak birbiriyle eşleşecektir.



