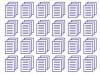Birçok web sitesi gibi, Google arama motoru ve YouTube veya Gmail gibi Google bağlı kuruluşları, gelişmiş işlevler sağlamak için JavaScript koduna güvenir. Google, web sitelerini yüksek oranda optimize ederek, işlevselliği bozan hatalar içeren gömülü JavaScript kodunu çok nadir hale getirir. Ancak, kullanıcı tarafında, siz Google'a ait siteleri ziyaret ederken tarayıcınızın komut dosyasıyla ilgili hata mesajlarını görüntülemesine veya yanıt vermemesine neden olabilecek birkaç sorun vardır.
Uç
Varsayılan olarak, Internet Explorer genellikle geliştiricilere yardımcı olan ancak normal kullanıcılar için sınırlı kullanımı olan komut dosyası hatalarıyla karşılaştığında bir uyarı kutusu görüntüler. Açarak Internet Explorer'da komut dosyası hata mesajlarını devre dışı bırakın. çark dişi menü ve tıklama internet Seçenekleri. Aç ileri sekmesine gidin ve yanındaki onay kutularını işaretleyin Komut Dosyası Hata Ayıklamayı Devre Dışı Bırak (Internet Explorer) ve Komut Dosyası Hata Ayıklamayı Devre Dışı Bırak (Diğer)
. yanındaki kutucuğun işaretini kaldırın Her komut dosyası hatası hakkında bir bildirim görüntüleyin ve tıklayın tamam Ayarlarınızı kaydetmek içinBilgisayarınızı Kötü Amaçlı Yazılımlara Karşı Tara
Büyük ölçüde JavaScript'e bağlı sayfaları yüklerken, bir virüs bilgisayarınızı yavaşlatabilir ve tarayıcınızın davranışını değiştirerek yanıt vermeyi durdurabilir veya komut dosyalarını düzgün şekilde çalıştıramaz hale getirebilir.
Günün Videosu
Bilgisayarınızdaki kötü amaçlı yazılımlardan kurtulmak için, Windows'ta yerleşik bir kötü amaçlı yazılımdan koruma uygulaması olan Windows Defender'ı kullanarak tam sistem taraması yapın. Alternatif olarak, ücretsiz bir anti-virüs programı kurmayı düşünün. 360 Toplam Güvenlik, Avast Ücretsiz veya AVG AntiVirus Ücretsiz 2015.
Eklentileri ve Uzantıları Devre Dışı Bırak
Kötü kodlanmış tarayıcı eklentileri ve uzantıları, bir sayfanın kaynak kodunu değiştirerek veya çok fazla kaynak kullanarak JavaScript ile ilgili hatalara neden olabilir. Eklentilerin komut dosyası hatalarından sorumlu olup olmadığını belirlemek zaman alıcı olabilir. Eklentileri tek tek devre dışı bırakmadan önce tarayıcınızı şurada başlatın: güvenli mod veya gizli mod -- bir Özel mod hepsi nerede eklentiler devre dışı -- ve hala komut dosyası sorunlarıyla karşılaşıp karşılaşmadığınızı kontrol edin. Bunu yaparsanız, eklentilerinizin donma sekmeleri veya komut dosyası hataları için suçlanmayacağını güvenle varsayabilirsiniz.
Google Chrome
Aşama 1

Gizli pencereler, sekmelerin yanında maskelenmiş bir karakterin resmini görüntüler.
Resim Kredisi: Google'ın izniyle görüntü
basmak Ctrl+Üst Karakter+N ve daha önce bir hata görüntüleyen veya yüklenemeyen Web sayfasını ziyaret edin. Google'a ait Web sayfası gizli modda düzgün görüntüleniyorsa, gizli pencereyi kapatın ve eklentilerinizi ve uzantılarınızı devre dışı bırakın komut dosyası hatalarından sorumlu uzantıyı bulmak için birer birer.
Adım 2

Resim Kredisi: Görüntü, Microsoft'un izniyle
Aç Krom menü ve tıklayın Ayarlar
Aşama 3

Alternatif olarak, uzantıyı bilgisayarınızdan silmek için çöp kutusu simgesini tıklayın.
Resim Kredisi: Google'ın izniyle görüntü
Seçme Uzantılar kenar çubuğundan ve işaretini kaldırın Etkinleştirilmiş Devre dışı bırakmak istediğiniz uzantının yanındaki onay kutusunu işaretleyin. Bir uzantıyı devre dışı bıraktıktan sonra, Google sayfasını normal modda ziyaret edin ve düzgün görüntülenip görüntülenmediğini kontrol edin.
Mozilla Firefox
Aşama 1

Resim Kredisi: Mozilla'nın izniyle
Firefox'u şurada başlatın: Güvenli mod -- tüm uzantıların devre dışı bırakıldığı bir mod -- ve daha önce donmuş veya bir komut dosyası hatası görüntüleyen sayfayı ziyaret edin. Aç Firefox menü, tıklayın Yardım simge ve seçin Eklentiler Devre Dışıyken Yeniden Başlatın. Firefox, sayfayı Güvenli Modda düzgün bir şekilde yüklediyse, tarayıcıyı normal modda başlatın ve komut dosyası hatalarına neden olanı bulana kadar eklentilerini tek tek devre dışı bırakın.
Adım 2

Resim Kredisi: Mozilla'nın izniyle
Aç Firefox menü ve tıklayın Eklentiler.
Aşama 3

Resim Kredisi: Mozilla'nın izniyle
Seçme Uzantılar kenar çubuğundan ve tıklayın Devre dışı bırakmak Uzantının adının yanında.
4. Adım

Resim Kredisi: Mozilla'nın izniyle
Tıklayarak eklentileri devre dışı bırakın Eklentiler kenar çubuğunda simgesini seçin ve Asla Etkinleştirme eklenti adının yanındaki açılır menüden.
Microsoft Internet Explorer
Aşama 1

Resim Kredisi: Görüntü Microsoft'un İzniyle
Başlat Ekranınızı açıp yazarak tüm eklentiler devre dışı bırakılmış olarak Internet Explorer'ı başlatın. cmd arama alanında ve seçerek Komut istemi sonuç listesinden. Girmek "C:\Program Files\Internet Explorer\iexplore.exe" -extoff Komut İstemi penceresinde ve tuşuna basın Dönüş eklentiler olmadan Internet Explorer'ı başlatmak için.
Uç
Windows 8 altında hiçbir eklenti olmadan Internet Explorer'ı başlatmanın tek yolu Komut İstemi'ni kullanmak olsa da, Windows 7 kullanıcıları Başlat Menüsü'nü açarak, arama kutusuna Internet Explorer yazıp listeden Internet Explorer'ı (Eklenti Yok) seçerek programı Sonuçlar.
Google sayfasını eklentiler devre dışıyken yükleyebiliyorsanız, Internet Explorer'ı normal modda başlatın ve devre dışı bırakın eklentileri, tarayıcınızın sayfanın doğru şekilde çalışmasını engelleyen eklentileri belirlemek için birer birer Kodlar.
Adım 2

Resim Kredisi: Görüntü, Microsoft'un izniyle
Aç Araçlar menü ve seçin Eklentileri Yönet.
Aşama 3

Resim Kredisi: Görüntü, Microsoft'un izniyle
Devre dışı bırakmak istediğiniz eklentinin adını seçin ve Devre dışı bırakmak buton.
Bilgisayarınızı Yükseltin
Daha eski veya daha yavaş bilgisayarlar, bir tarayıcının komut dosyalarını düzgün şekilde çalıştırmak için ihtiyaç duyduğu işlem gücünden yoksun olabilir. Komut dosyası yoğun sayfaları yüklerken sekmelerin donmasını önlemek için sisteminizi yükseltmeyi düşünün.
Uç
Alternatif olarak, göz atmadan önce gereksiz uygulamaları kapatmak ve aynı anda açılan sekme sayısını sınırlamak, tarayıcınızın sayfaları daha hızlı yüklemesine yardımcı olabilir.