Sessiz Anahtarınızı Kontrol Edin
İlk önce ilk şeyler: kontrol edin Zil/Sessiz anahtarı Açık olmadığından emin olmak için iPhone'unuzun sol tarafında Anahtar, sessiz konumundayken kırmızı bir çubuk gösterir, bu nedenle kırmızı görünüyorsa anahtarı diğer konuma çevirin.
Zil Sesi Seviyenizi Kontrol Edin
Telefonunuzun sesi kapatılmamış olsa bile, zil sesi çok düşükse, titreşiminin sesinin üzerinde duyamayabilirsiniz. Varsayılan olarak, telefondaki ses düğmeleri, müzik dinlemediğiniz, video izlemediğiniz veya oyun oynamadığınız her zaman zil sesini ayarlar, ancak iOS 7 ve 8'deki bir ayar bu özelliği devre dışı bırakabilir. Sesi açmayı deneyin ve telefonda "Zil" etiketli bir ses çubuğu görüntülenmiyorsa, Sesler Ayarlar uygulamasındaki sayfa.
Günün Videosu
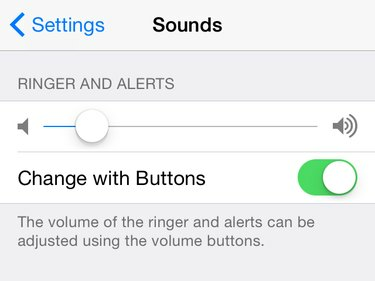
Düğmelerle Değiştir devre dışıysa, düğmeler yalnızca medya ses düzeyini değiştirir.
Resim Kredisi: Apple'ın izniyle görüntü
Aç Düğmelerle değiştirmek zil sesini ses düğmeleriyle ayarlamak için veya zil sesini ses düğmeleriyle ayarlamak için
Zil ve Uyarılar ayarlarda kaydırıcı. iPhone'unuzun çalıp çalmadığını kontrol etmek için zil sesini önemli ölçüde artırmayı ve bir arama almayı deneyin.Uç
Ses seçenekleri, Sesli/Sessiz anahtarının konumuna bağlı olarak titreşimi kapatmak için ayarlar da sunar: Halkada Titreşim ve Sessiz titremek.
Geçiş Sorunlarını Çözün
Bozuk, kirli veya takılı kalmış bir Sesli/Sessiz anahtarı, düğme sessiz konumunda görünmese bile telefonunuzu sessize alabilir ve ses düzeyini ayarlamak yardımcı olmaz. Telefonunuzu kılıfından çıkarın, varsa ekranı açın, düğmenin kirli olmadığından emin olun ve düğmeyi açıp kapatmayı deneyin. Telefonun sesini kapattığınızda titreyip "Sessiz" kelimesini görüntülemeli ve ardından sesi açtığınızda zil sesini göstermelidir. Değilse, anahtarınız bozuk olabilir. A onarım veya değiştirme Apple aracılığıyla uzun vadede en iyi çözümdür, ancak bu arada, bu geçici çözümü kullanarak telefonunuzun sesini açın:
Aşama 1:
Aç Genel Ayarlar uygulamasında sayfaya dokunun ve Ulaşılabilirlik. Etkileşim bölümüne ilerleyin ve açıkYardımcı dokunmatik.
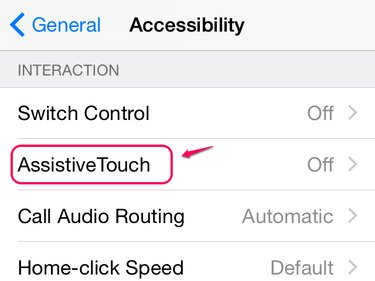
AssistiveTouch, Ana Sayfa düğmesine bir alternatif olarak da çalışır.
Resim Kredisi: Apple'ın izniyle görüntü
Adım 2:
Aç Yardımcı dokunmatiktıklayın ve ekranın üst kısmına yakın bir yerde bir düğme göreceksiniz. Bu düğme AssistiveTouch özelliklerini açar ve açtığınız herhangi bir uygulamanın üstünde görünür. düğmesine dokunun.

AssistiveTouch düğmesini konumlandırmak için dokunun ve sürükleyin.
Resim Kredisi: Apple'ın izniyle görüntü
Aşama 3:
Musluk Cihaz ve daha sonra Sesini açmak Telefonunuzun sesini açmak için Bu ayar, Sesli/Sessiz anahtarını geçersiz kılar, bu nedenle anahtar sessiz konumunda takılı kalsa bile çalışır. AssistiveTouch menüsünü gizlemek için ekranda başka bir yere dokunun. Telefonunuzun sesini tekrar kapatmanız gerektiğinde, AssistiveTouch'ı Cihaz sayfasına açın ve öğesine dokunun. Sesini kapatmak.
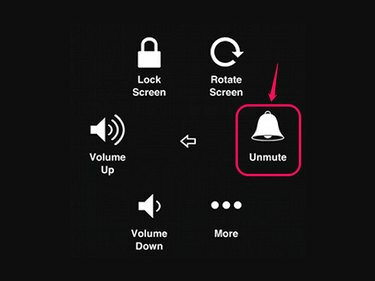
Cihaz seçenekleri ayrıca Sesi Açma ve Azaltma düğmelerini de içerir.
Resim Kredisi: Apple'ın izniyle görüntü
Uç
AssistiveTouch düğmesini her seferinde Erişilebilirlik ayarlarını yeniden açmadan göstermek veya gizlemek için Erişilebilirlik Kısayoluna AssistiveTouch'ı atayın. Erişilebilirlik ayarlarının en altına gidin, Erişilebilirlik Kısayolu ve seç Yardımcı dokunmatik. Gelecekte, AssistiveTouch'ı açmak veya kapatmak için herhangi bir ekrandan Ana Ekran düğmesine üç kez basın.
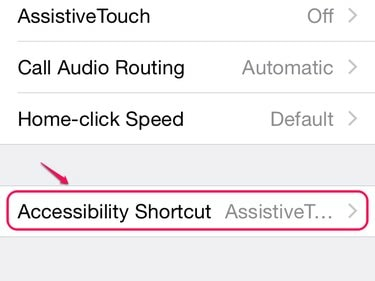
Aynı anda birden çok erişilebilirlik kısayolunu açabilirsiniz.
Resim Kredisi: Apple'ın izniyle görüntü


