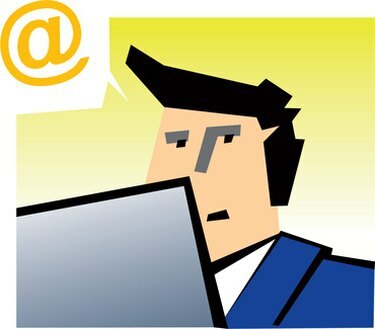
Outlook'ta kişilerin özel ve kişisel takvim öğelerinizi görmesini engelleyebilirsiniz.
Microsoft Outlook'taki takvim özelliği, zamanlama yönetiminde yararlı olsa da, bazı sorunlar olabilir. bilgilerinizi paylaştığınız kişilerden bile gizli tutmak istediğiniz etkinlikler veya randevular takvim. Eşinizle özel bir yıl dönümü yemeği planlamış olabilirsiniz ve takviminize erişimi olan herkesin romantik akşam yemeği planlarınızı görmesini istemeyebilirsiniz. Kişilerin Outlook'ta takvim etkinliklerinizi görmesini üç şekilde engelleyebilirsiniz. Tek bir randevuyu "Özel" olarak işaretleyebilir, tüm randevuları varsayılan olarak "Özel" olarak işaretleyebilir veya sadece kişisel ve özel randevularınız için ek bir takvim oluşturabilirsiniz.
Ayrı Bir Kişisel Takvim Oluşturun
Aşama 1
Microsoft Office Outlook'u açın. Üst menü çubuğunda "Git"i ve ardından "Klasör Listesi"ni tıklayın.
Günün Videosu
Adım 2
"Klasör Listesi"nin altındaki "Takvim"e sağ tıklayın ve ardından "Yeni Klasör"ü seçin.
Aşama 3
"Ad" kutusuna "Özel Kişisel Takvim" gibi yeni takvim için bir ad yazın. "Tamam" ı tıklayın. Outlook ek takvimlerin paylaşılmasına izin vermediğinden, diğer kişilerin özel takvim etkinliklerinizi görmesi otomatik olarak engellenir.
Tek Bir Takvim Etkinliğini "Özel" Olarak İşaretleme
Aşama 1
Microsoft Outlook'u açın. Üst menü çubuğunda "Git"i ve ardından "Takvim"i tıklayın.
Adım 2
Etkinliğin tarihini tıklayın. Günlük takvim bölmesinde etkinliği bulun ve çift tıklayın.
Aşama 3
Ekranın sağ alt köşesindeki "Özel" kutusunu tıklayın. "Kaydet ve Kapat" ı tıklayın.
Tüm Takvim Etkinliklerini Varsayılan Olarak "Özel" Olarak İşaretle
Aşama 1
Microsoft Outlook'u açın. Üst menü çubuğundaki "Araçlar"ı tıklayın, "Form"un üzerine gelin ve ardından "Form Tasarla"yı tıklayın.
Adım 2
"Randevu"yu ve ardından "Aç"ı tıklayın. Pencerenin altındaki "Özel" onay kutusunu işaretlemek için tıklayın.
Aşama 3
Doğrudan üst menü çubuğunun altındaki araç çubuğundaki "Formu Yayınla Düğmesi" resmine tıklayın. Düğme, bir disket, cetvel ve küçük mavi üçgen resimlerini görüntüler.
4. Adım
Yeni randevu formunuz için "Görünen ad" metin kutusuna "Özel Randevu Formu" gibi bir ad yazın. "Yayınla"yı tıklayın.
Adım 5
Randevu tasarım formunu kapatmak için sağ üst köşedeki kırmızı "X" işaretine tıklayın. Outlook, formdaki değişiklikleri kaydetmek isteyip istemediğinizi sorduğunda "Hayır"ı tıklayın.
6. Adım
Üst menü çubuğunda "Git"i ve ardından "Klasör Listesi"ni tıklayın.
7. Adım
Outlook gezinme bölmesinde "Takvim"e sağ tıklayın ve ardından "Özellikler"e tıklayın.
Adım 8
"Bu klasöre gönderirken, kullan" açılır menüsünden 4. adımda tasarladığınız formun adını seçin. "Tamam" ı tıklayın.




