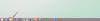Windows 7'yi yeni bir sabit sürücüye yüklüyor olsanız da, Windows'un önceki yüklemesini yapıyor olsanız da veya yalnızca bir sürücüyü temizlemek istiyorsanız Windows 7 bu görevi oldukça basit bir adım haline getirir.
Aşama 1
Windows 7'de oturum açın ve masaüstünüzün yüklenmesinin bitmesini bekleyin. Her şey yüklendikten sonra, mevcut programları ve seçenekleri görmek için sol alt köşedeki yuvarlak pencereler simgesine tıklayın. Bu, önceki Windows sürümlerinde "Başlat" düğmesi olarak kullanılan şeydi.
Günün Videosu
Not: Biçimi gerçekleştirmek için Yönetici erişimine ihtiyacınız olacak, bu nedenle devam etmeden önce bir yönetici hesabıyla oturum açtığınızdan emin olun. Ayrıca bu, Windows 7'nin kurulu olduğu birincil bölümünüz/sabit sürücünüz değil, PC'nize bağlamış olabileceğiniz ayrı bölümler veya ek sabit sürücüler içindir.
Adım 2
Listenin altındaki "Tüm Programlar" üzerine tıklayın. Açıldığında "Yönetimsel Araçlar" ı seçin. Bu açılacak ve birkaç program görmelisiniz. "Bilgisayar Yönetimi" adlı programı seçmek isteyeceksiniz. Programın açılmasını bekleyin ve ardından bir sonraki adıma geçin.
Aşama 3
Artık Bilgisayar Yönetim Programı açıldığından, sol tarafta birçok menü öğesi göreceksiniz. Henüz değilse "Depolama" menü öğesini açmak ve ardından "Disk Yönetimi" üzerine sol tıklamak isteyeceksiniz. Sol tıklama Disk Yönetimi seçeneklerini açacaktır. Not: Yüklemek için sahip olduğunuz bölüm/sürücü sayısına bağlı olarak bu pencerenin görüntülenmesi birkaç saniye sürebilir.
4. Adım
Disk Yönetimi Penceresinin iki ana bölümü vardır: Tüm ayrıntıların bir görünümü olan üstten görünüm bölümler/sabit sürücüler, ardından her bir sabit diski ve bölümleri gösteren mantıksal bir görünüm üzerinde var. Ayrıca, altta "Ayrılmamış" yazan herhangi bir boyut, bunun bölümlenmemiş alan olduğu ve biçimlendirmeden önce bölümlenmesi gerektiği anlamına gelir. Ayrılmamış bir alanda yeni bir bölüm oluşturmak için, Ayrılmamış alanı gösteren kutuya sağ tıklayın ve "Yeni Basit Birim" seçeneğini seçin. Bir sihirbaz açılır ve sürecin geri kalanında size yol gösterir.
Biçimlendirilecek bölümü bulmanız gerekecek (yeniyse veya bölümlenmemişse, henüz biçimlendirilmemişse sürücü harfi olmayacaktır). Daha önce kullanımdaysa, biçimlendirmek üzere olduğunuz bölümdeki tüm dosyaları yedeklediğinizden emin olmanız çok önemlidir. Sürücüyü biçimlendirmek, sürücüdeki tüm dosyaları siler.
Not: Disk 0, birincil Windows 7 kurulumunuz olmayabilir. Ana Windows kurulumunuzun hangi sürücü harfinde olduğunu bildiğinizden emin olun ve İşletim Sisteminizi bozabileceğiniz ve önemli dosyaları kaybedebileceğiniz için bu sürücüyü bölmeyin veya karıştırmayın.
Adım 5
Artık sürücünüzü veya bölümlenmiş alanı seçtiğinize göre, sürücüyü/alanı biçimlendirmeye hazırsınız. Biçimlendirme yaparken dikkate alınması gereken birkaç seçenek vardır.
Bölümlemek için sürücüye/boşluğa sağ tıklayın ve "Biçimlendir" i seçin. Birkaç seçenek içeren yeni bir pencere açılacaktır. Birim Etiketi için "Yeni Birim"i, sürücüye ne ad vermek istiyorsanız, örneğin Veri, Yedekleme, Müzik, Filmler vb. ile değiştirin. Dosyaları bulma/düzenleme kolaylığı için genellikle sürücüyü orada kaydettiğim her şeyi çağırırım.
Ardından, Dosya Sistemini seçeceksiniz. Varsayılan, Windows 2000'den beri Windows için varsayılan olan NTFS'dir. FAT kullanmanız gerekebilir, ancak bunu yalnızca ileri düzey kullanıcılar için öneriyorum, çünkü bu genellikle bir uzay domuzu ve NTFS formatlı bir sürücü kadar güvenli değil. NTFS ve FAT dosya biçimlendirmesi arasındaki farklara girmek bu belgenin kapsamında değildir. Konuyla ilgilenenler için linkleri ekliyorum.
Tahsis birimi boyutu için varsayılanı koruyun.
Son olarak, "Hızlı biçimlendirme gerçekleştir" seçeneğini işaretli tutabilir veya seçeneğin "işaretini kaldırabilirsiniz". Farklar aşağıdaki gibidir:
Hızlı Biçimlendirme: Dosyaları kaldırır ancak sabit sürücüdeki bozuk sektörleri kontrol etmez. Bir sürücüyle ilgili sorun yaşıyorsanız önerilmez. Tam Normal Biçim: (Hızlı biçimlendirme işaretlenmemiş) - Bu aynı zamanda tüm dosyaları kaldırır, ancak sabit sürücüdeki bozuk sektörleri de kontrol eder. Kötü sektörlerin taranması uzun zaman alır ancak sürücünüzde okuma/yazma sorunları varsa veya genel olarak çalışıyorsa buna değer.
İstediğiniz format türünü ayarladıktan sonra "Tamam"a tıklayın. Formatın tüm verileri sileceğini ve devam etmek isteyip istemediğinizi hatırlatan bir mesaj alacaksınız. Devam etmek için "Tamam" ı tıklayın.
6. Adım
Seçtiğiniz biçim türüne ve sürücünün/bölümün boyutuna bağlı olarak, birkaç dakikadan birkaç saate kadar sürebilir. Tamamlandığında herhangi bir bildirim almayacaksınız. Bu, adım adım mutlu biçimlendirmeyi tamamlar ve iyi şanslar!
İhtiyacınız Olan Şeyler
Windows 7 kurulum diskleri/web'den indirme
Veya Windows 7'nin Yüklü kopyası
Uç
Daha önce Windows yüklemesi olan bir diski veya kişisel verileri biçimlendiriyorsanız, dosyalarınızın yedeğini aldığınızdan emin olun.
Uyarı
Sabit sürücüyü biçimlendirmek, sürücüdeki tüm dosyaları siler ve bunlar kurtarılamaz.