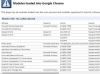Önemli verilerin yedeklerini tutmak için Mac'inizle harici bir sabit sürücü kullanabilirsiniz.
Harici sabit sürücüler, depolama kapasitesini artırır, bilgisayarlar arasında veri paylaşır ve dosyaları yedekler. Yerleşik depolamanın arızalanması durumunda Mac'inizdeki verilerin yedeğini tutmak için harici bir sabit sürücü kullanmanın birkaç yolu vardır. İşletim sistemi de dahil olmak üzere tüm sabit sürücünüzün tam bir yedeğini oluşturabilir veya belirli önemli dosyaları Mac'inizden kaybolmaları durumunda yedekleyebilirsiniz.
Karbon Kopya Klonlayıcı
Aşama 1
Carbon Copy Cloner'ı (CCC) indirin.
Günün Videosu
Adım 2
CCC disk görüntüsünü monte etmek için indirdiğiniz DMG dosyasına çift tıklayın. Görünen pencerede, CCC'yi Uygulamalar klasörünüze kopyalamak için CCC simgesini "Uygulamalar" klasörü takma adına sürükleyin.
Aşama 3
Uygulamalar klasörünüzden CCC'yi başlatın. Programı ilk başlattığınızda, lisans sözleşmesini onaylamak için açılır bölmedeki "Kabul Et" düğmesini tıklayın, ardından ana arayüze geçmek için "Hayır, Teşekkürler" düğmesini tıklayın.
4. Adım
"Kaynak Disk" açılır menüsünden Mac'inizin yerleşik sabit sürücüsünü seçin, ardından "Hedef Disk" açılır menüsünden harici sabit sürücünüzü seçin. Harici sabit sürücünüz listede yoksa, açın ve simgesinin masaüstünüzde göründüğünden emin olarak Mac'inize bağlayın. Yalnızca Mac'inizin bazı verilerini yedeklemek istemiyorsanız, "Klonlama seçenekleri:" açılır menüsünde "Her şeyi yedekle" seçeneğini seçili bırakın. Ayrıca "Seçilen öğelerin artımlı yedeklemesi"ni seçebilir, ardından pencerenin sol bölmesinde görünen dosya listesindeki onay kutularını kullanarak hangi dosyaların kopyalanacağını belirleyebilirsiniz. CCC ile bir yedekleme oluşturmak için harici sabit sürücünün HFS+ dosya sistemi kullanılarak biçimlendirilmesi gerektiğini unutmayın (bkz. Referanslar 1).
Adım 5
İşlemi başlatmak için "Klonla" yı tıklayın. Ardından, sizden istendiğinde yönetici şifrenizi girin ve işlem tamamlanana kadar bekleyin. Pencerenin alt kısmındaki "Ne olacak:" alanında belirttiğiniz yedekleme şemasını yeniden incelediğinizden emin olun.
Zaman makinesi
Aşama 1
Gücü açın ve harici sabit sürücünüzü Mac'inize bağlayın. Halihazırda Time Machine kullanmıyorsanız veya bu sabit sürücüyü kullanırken henüz kapatmadıysanız bir iletişim kutusu görünecektir. "Yedekleme Diski Olarak Kullan" seçeneğine tıklayın. Yedekleme ayarlarınızı göstermek için Time Machine bölmesinin açık olduğu Sistem Tercihleri programı görünecektir. Yedekleme işlemi hemen başlar. İlk yedekleme tamamlandıktan sonra, Mac'inizde yaptığınız değişiklikleri yansıtmak için yedekleme her saat başı güncellenecektir.
Adım 2
Harici sabit sürücünüzü bağladığınızda Time Machine iletişim kutusunu otomatik olarak almadıysanız, Apple menüsünden Sistem Tercihleri programını başlatın. Time Machine ayarlarını ortaya çıkarmak için "Görünüm" menüsünden "Zaman Makinesi" bölmesini seçin, ardından "Yedekleme Diskini Seçin" ve görüntülenen iletişim kutusundan harici sabit sürücünüzü seçin. destek olmak. Time Machine ile kullanılacaksa, harici sabit sürücünün Windows dosya sistemiyle biçimlendirilmeyebileceğini unutmayın.
Aşama 3
"Seçenekler" düğmesini tıklayın, ardından dosya ve klasörleri seçmek ve "Yedeklemeyin" listesine eklemek için artı simgeli düğmeyi kullanın. Değişikliklerinizi uygulamak için "Bitti"yi tıklayın.
4. Adım
Yedeklemenizdeki verilere erişmek için dock'unuzdaki Time Machine simgesine tıklayın. Ekranınızın sağ tarafında bir zaman çizelgesi belirir ve açık klasörlerin gölgeli kopyaları bir kara deliğin resmine doğru çekilir. Ekranın sağ alt köşesine yakın iki ok düğmesini kullanarak zaman çizelgesinde ilerleyebilirsiniz. Bir Finder penceresi açın ve yedeklemeden almak istediğiniz dosya veya dosyaları seçin, ardından "Geri Yükle" düğmesini tıklayın.
Adım 5
OS X yükleme diskini kullanarak Mac'inizi önyükleyerek Time Machine ile yapılan bir yedeklemeden tam sistem geri yüklemesi gerçekleştirin. Görünen yükleyici arayüzünde, "Yardımcı Programlar"dan "Sistemi Yedekten Geri Yükle"yi seçin menüsüne gidin, ardından "Devam"ı tıklayın ve talimatları izleyerek harici sabit sürücünüzü seçin. sordu.
Manuel Yedekleme
Aşama 1
Gücü açın ve harici sabit sürücünüzü Mac'inize bağlayın. Simgesi masaüstünüzde görünene kadar bekleyin.
Adım 2
Masaüstünüzdeki harici sabit sürücünün simgesine çift tıklayın, ardından yedeğinizi depolamak üzere sabit sürücüde yeni bir klasör oluşturmak için Komut-Shift-N tuşlarına basın. Yedeklemek istediğiniz verileri düzenlemek için istediğiniz kadar klasör oluşturun.
Aşama 3
İçeriğini ortaya çıkarmak için Mac'inizin yerleşik sabit sürücüsünün (varsayılan olarak "Macintosh HD" olarak adlandırılır) simgesini çift tıklayın. Yedeklemek istediğiniz dosya ve klasörleri bulmak için dosya sisteminde gezinin ve verileri kopyalamak için her birini harici sabit sürücünüzde oluşturduğunuz yedekleme konumlarına sürükleyin. Her kopyanın ilerlemesini gösteren iletişim kutuları görünecektir. Kopyalama tamamlandığında, dosyalarınız harici sabit sürücüde depolanır ve daha sonraki bir tarihte erişilebilir ve bunları yerleşik sürücüye geri sürükleyerek geri yüklenebilir.
Uç
Carbon Copy Cloner'da, "Her şeyi yedekle" seçeneği, işletim sistemi de dahil olmak üzere Mac'inizdeki tüm dosyaları kopyalamak için tasarlanmıştır. tam bir sürücü oluşturmak istiyorsanız, harici sabit sürücünüzün en azından yerleşik sabit sürücünüzün depolama kapasitesine sahip olduğundan emin olun. destek olmak. "Her şeyi yedekle" seçeneğini kullanarak tam bir yedekleme oluşturduysanız, harici sabit sürücü şimdi Mac'inizi yaptığınız andaki çalışma durumuna tamamen geri yüklemek için gerekli tüm verileri içerir. destek olmak. Hatta bu yedeklemeyi kullanarak bilgisayarınızı doğrudan harici sabit sürücüden başlatabilirsiniz. Burada açıklanan işlemi izleyerek, ancak kaynak olarak harici sabit sürücünüzü ve hedef olarak Mac'inizin yerleşik sürücüsünü seçerek bu yedeklemeyi kullanarak Mac'inizi geri yükleyebilirsiniz.